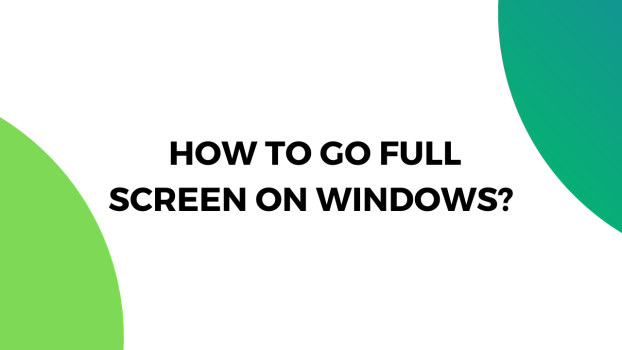Maximizing the window in each app allows you to focus on the tasks at hand properly and learning how to go full screen on Windows can be quite helpful. Without any apps to disturb you, going full screen is quite useful when you’re working or studying.
In today’s round-up, we focus on a few methods that you can use to go full-screen on Windows. While it is a fairly simple task, there are a few methods out there and we cover each one to ensure that our readers can go full screen everywhere.
What we cover
How to make apps full screen on Windows 11 & 10?
On the latest versions of Microsoft Windows, you can go full screen by using simple shortcuts. For the native applications and tools found in Windows 10 and 11, you can go full screen by pressing the “Windows button + Shift + Enter”. This method would mostly work on the apps installed on your PC.
The alternative option of going full-screen on your PC would be to use the “F11” button. It is widely used by apps as a shortcut command for going full screen. This method also works for going full screen on 3rd-party applications like Google Chrome and a plethora of other applications as well.
A few other methods that you can also use are:
- Double-clicking the top bar to minimize or maximize the window.
- Right-click on the top bar and select Maximize to go full-screen.
- Press the ‘Windows Button + Up arrow key’ to go full-screen.
- Press ‘Alt + Enter’ to go full-screen in games and some other applications
In some cases, if the shortcuts aren’t working for you, try pressing the Function (Fn) key to make it work. Sometimes, if the Fn button is not pressed, the shortcuts don’t work and you won’t be able to use the shortcut commands in Windows 10 and 11.
How to exit full screen?
Exiting the full-screen mode is just as easy on Microsoft Windows and only requires a single click from the user. The first method of exiting full-screen on an application is to use the ‘F11’ button. If you’re using applications like Google Chrome, this method would instantly enable/disable the full-screen.
For local applications where the ‘F11’ button isn’t doing anything, the best option to minimize the window and exit full screen is to press the ‘Windows button + Shift + Enter’. This method would instantly exit the full-screen mode.
Another method that can work for you is to press the “Windows + Down Arrow key button”. It would minimize the window. Similarly, you can press the double-square button on the top-right corner of the screen to exit the full screen.
In some cases, you can get stuck in full-screen because the app isn’t responding and in such a case, no shortcuts would work for you. In such a case, you can always use the task manager to kill the app. To kill an app using Task Manager, follow these steps:
- Press ‘Ctrl + Shift + Esc’.
- Click on the app that is not responding.
- Click on ‘End Task’.
Similarly, if you’re stuck in full-screen mode, you can always press the ‘Windows button’ and close the application from the taskbar. Upon restarting the applications, the screen will go back to its default settings and will be displayed with a minimized window.
How to exit the App with a full screen?
If you want to exit the app without shutting down the full-screen view mode, the best way to do that is to use the task view feature and switch between apps. The task view feature on Windows 10 and 11 allows its users to seamlessly switch between apps without disrupting the settings.
To use the task view app, simply press the “Windows button + Tab” and switch between different applications. If there’s no application running in the background, click on ‘New Desktop’ in the top-left corner of the window.
This would enable you to have a separate desktop where you can open different apps and continue your work. Even with multiple modes of desktop, you can seamlessly switch between applications using the task view.
Moreover, if in some cases the shortcut isn’t working out for you, press the ‘Task View’ button that is located on the taskbar, right next to the search bar on the bottom of your screen.
FAQs
How to make games full screen in Windows 11 and 10?
To quickly go from windowed screen to full screen in games, simply press ‘Alt + Enter’, and the full-screen mode will be enabled. It is the best method of going full-screen in games on Windows 10 and 11.
In case you always have to deal with a windowed mode whenever you launch a game, the best method is to navigate to the in-game settings and enable the full-screen mode. Generally, you can open Settings > Display and set the screen mode to full-screen.
Also, make sure that you’re using the native resolution as well to make sure to get the best display out of the game. Otherwise, you’d be missing out on a lot. The resolution settings are also found under the Display settings of any game.
How do I record a full-screen video on Windows 10?
The Xbox Game Bar is a native application that comes in Windows 10 that allows you to record gameplay full-screen. To record a full-screen video, press ‘Windows Button + G’ to open the game bar and tweak the settings. You can then press “Windows Button + Alt + R” to start the recording.
In case you’re not in awe of this application, you can always use the Nvidia or AMD software if you’re rocking a GPU from these vendors. Similarly, there are tons of free video recording applications on the market that you can use to record full-screen videos.
Bandicam and Movavi are among the most common free video recorders for Windows 10 and 11 and if you want to make a few videos without dropping a penny, these tools are highly recommended.