If you want to keep iPhone screen on constantly, make sure you use the Auto-Lock feature in your iPhone’s settings.
This guide will show how to keep your iPhone screen on without having to play with the buttons of your phone all along:
What we cover
Select Never on the Auto-Lock Feature
The default of your iPhone has probably been set to a 30-second timeout period. This means that every time you are inactive for at least 30 seconds on your iPhone, it gets locked.
Step 1: Open the Settings app

Step 2: Select “Display & Brightness”
Step 3: Scroll a bit and find the Auto-Lock button. Click on it.
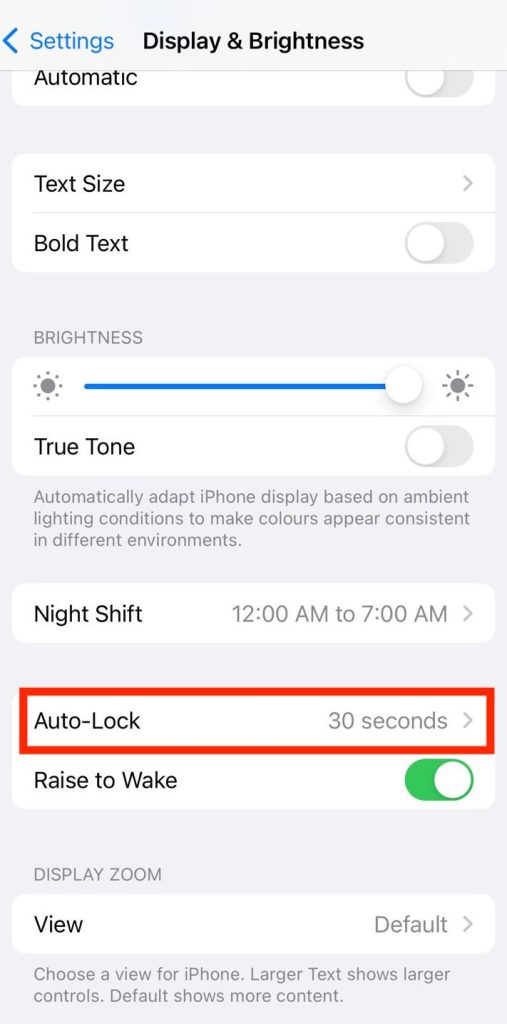
Step 4: Among the options given, choose Never.
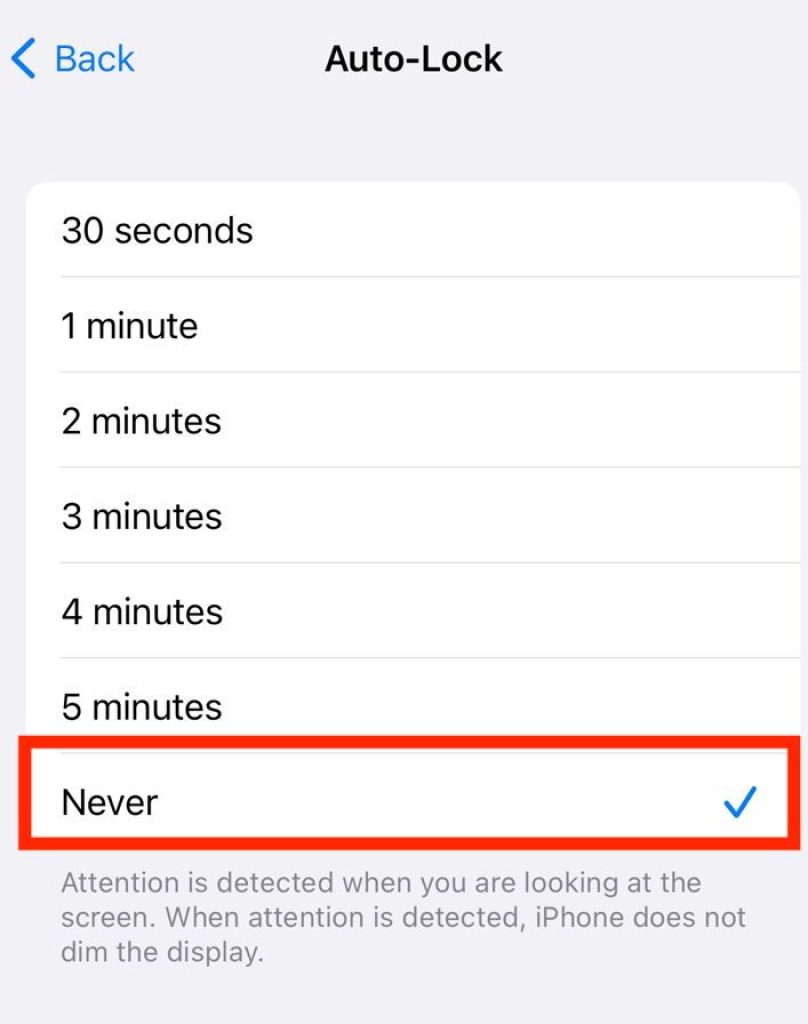
Once you select Never, you no longer have to worry about your phone turning off on its own. Now to lock your phone all you need to do is press the side button of your iPhone.
Stop Your Phone From Going to Sleep for a Specific Time Frame
When you neither want your screen to shut off within 30 seconds nor Never, but for specific time frame, here’s what you can do:
Step 1: Click on Settings on your iPhone.
Step 2: Scroll a bit and click on Display & Brightness
Step 3: Select Auto-Lock
Here you will find different options: 1 minute, 2 minutes, 3 minutes, 4 minutes, and 5 minutes. Choose the length of time you want your iPhone screen to stay lit.
Step 4: Mark your preferred length until you see a blue tick mark on the right side of your option.
The blue tick will make sure your Auto-Lock settings are successfully changed.
FAQs
What do I do if the Auto-Lock feature is grayed out on my iPhone?
In case you are wondering why the Auto-Lock is grayed out with 30 seconds mentioned beside it, there’s nothing to worry about. This majorly occurs when you have Low Power mode on.
So, to get your Auto-Lock feature in action, turn off the Low Power Mode on your iPhone.
Here’s how you can turn off the Low Power mode:
Step 1: Go to the Settings app.
Step 2: Scroll a bit and find Battery.
Step 3: Tap on the toggle bar of Low Power Mode to make it grayed out.
This means you have turned it off.
Why does my iPhone screen dim after a certain amount of time?
Since an iPhone display or screen utilizes a lot of battery power, it does everything to conserve the power or your battery life.
Some of it includes dimming your display when you have been inactive for a while or rebooting some apps that take a lot of energy.
However, this feature is also in control of the Auto-Lock feature. You can change the option according to your preferences on the same.
Also Read: How to change home screen on iPhone
Can no screen timeout damage my iPhone?
iPhones have multiple protection levels in their software to make sure you do not damage them while using them often.
If you turn off your screen lock time, no doubt it will hamper the battery life of your iPhone. But overall, since it won’t let it overheat, it won’t damage your iPhone in those ways.
Note that newer models that come with OLED displays might get heated because of using a lot. This behavior is considered normal by the Apple’s guidelines, thence, it is not covered under the basic warranty protocols.
How to avoid my iPhone’s screen from randomly turning on?
To prevent your iPhone’s screen from randomly turning on, follow the following tips:
- Turn off the Raise to Wake feature
Here’s how you can do this:
Step 1: Go to the Settings app on your iPhone.
Step 2: Click on Display & Brightness
Step 3: Turn off the toggle bar for the ‘Raise to Wake’ feature.
Now, your iPhone will not turn on out of nowhere when you are putting it in your hand, or inside your bag’s chain, or any such emphasis.
- Turn off the ‘Tap to Wake’ feature
For this, follow these steps:
Step 1: Open the settings app on your iPhone.
Step 2: Click on General and then scroll down.
Step 3: Now click on Accessibility.
Step 4: Scroll down on the Accessibility sub-page to find ‘Tap to Wake’.
Step 5: Toggle the bar off.
Now, your iPhone will not turn on randomly when you’re just cleaning the screen or something.
- Toggle off Specific Notifications
iPhones and phones in general have this habit of getting woken up every time hit with a new notification. It’s not necessary to turn off notifications for all the apps as some of them might be really important, you should consider disabling those that are repetitive and unimportant.
Here’s how to disable the notifications:
Step 1: Open the settings app.
Step 2: Click on ‘Notifications’.
Step 3: Click on the app that you do not want a notification for.
Step 4: Slide the toggle bar to turn their notifications off.
Step 5: Repeat for other apps.





