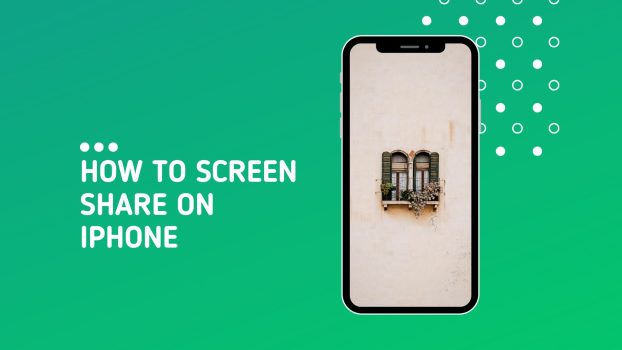Today, iPhone users are crazy about screen sharing and rightfully so. Screen sharing on iPhone screens has many advantages. First things first, it is an excellent tool for teamwork and communication. It’s also a lot simpler to show someone what’s on your screen rather than describe it whether working on a project, debugging an issue, or simply explaining anything.
This improves the effectiveness of meetings and discussions. So let’s learn how to do this effectively in this article.
What we cover
4 Ways to Screen Share on iPhone
Using Screen Recording
You can also utilise screen recording as a quick way to share your iPhone screen if you’re running iOS 15 or later.
- To customise controls, go to Settings > Control Centre.
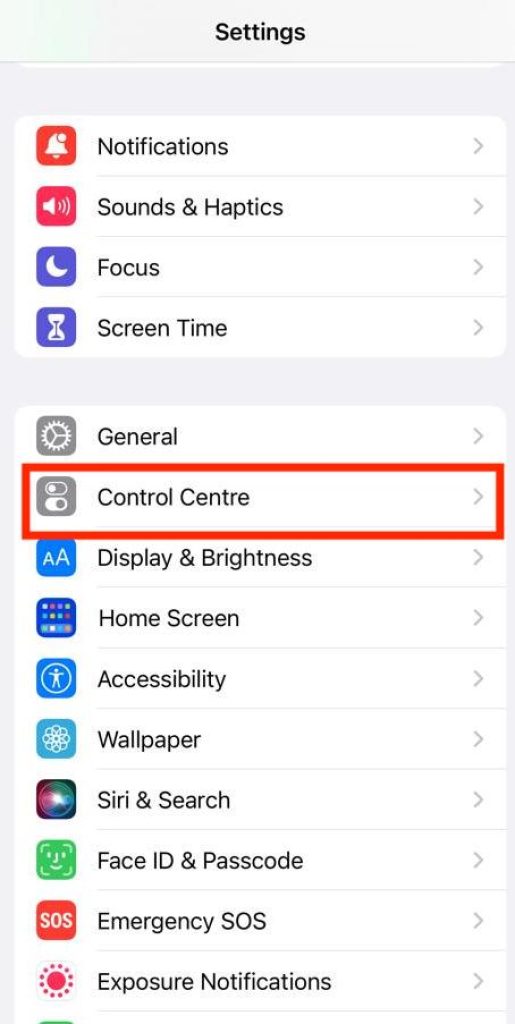
- “Screen Recording” should be added to your Control Centre.
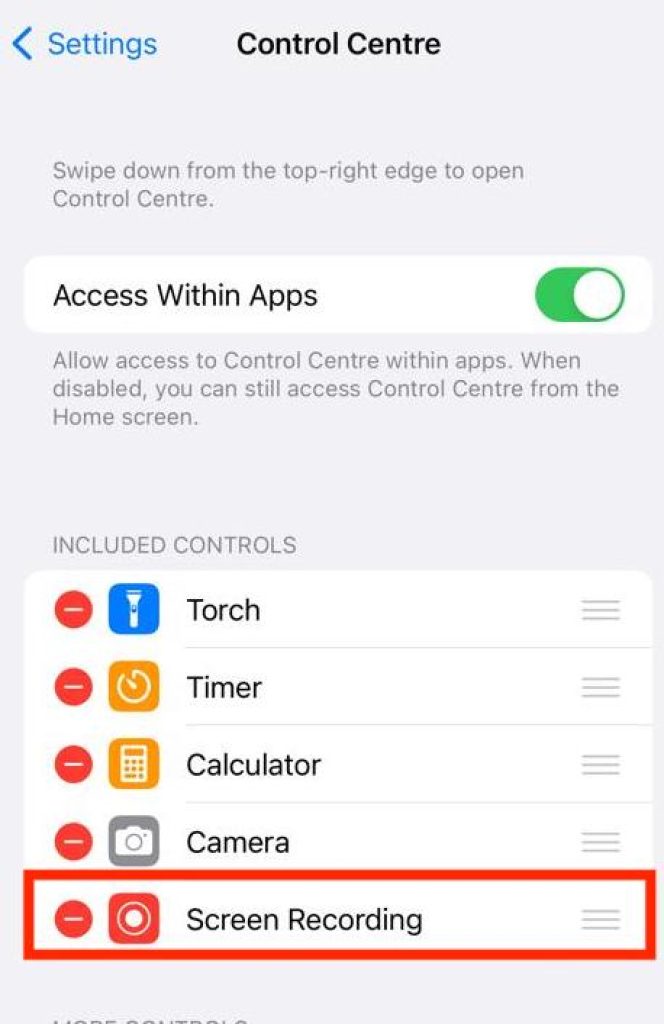
- To access the Control Centre, swipe downward from your screen’s upper right corner. The “Screen Recording” icon—a circle with a filled-in ring—must be tapped. If prompted, confirm the recording.
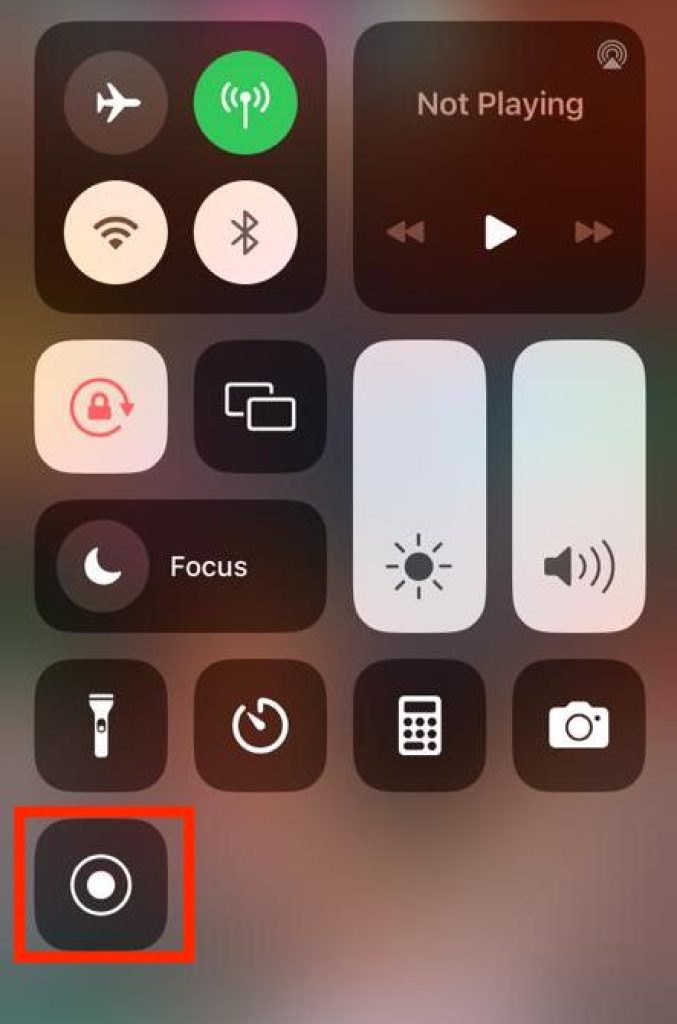
- When you’re done, stop the screen recording by touching the red status bar at the top of your screen and selecting “Stop.” Your Photos app will store the recording.
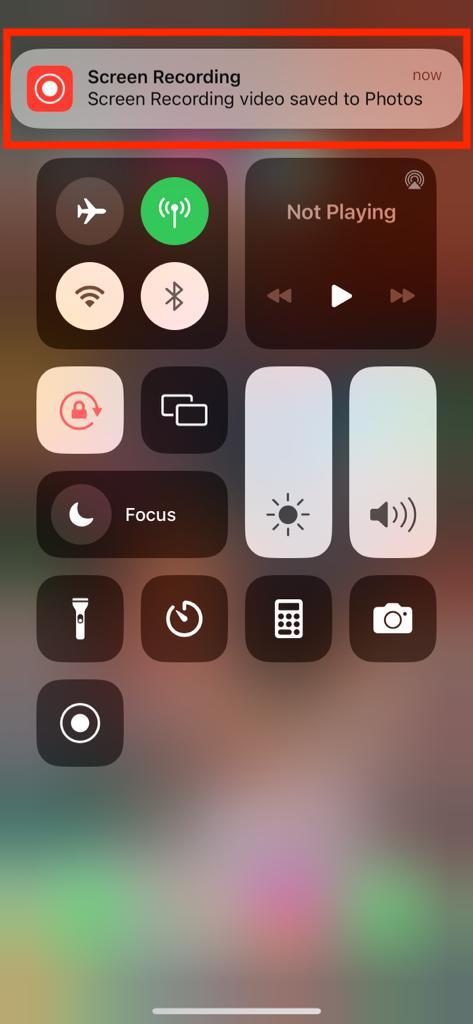
Using FaceTime
Apple’s built-in video chatting tool, FaceTime, provides a straightforward method of screen sharing your iPhone with another FaceTime user. Start a FaceTime call with the person you want to screen share with. To begin, launch the FaceTime app.
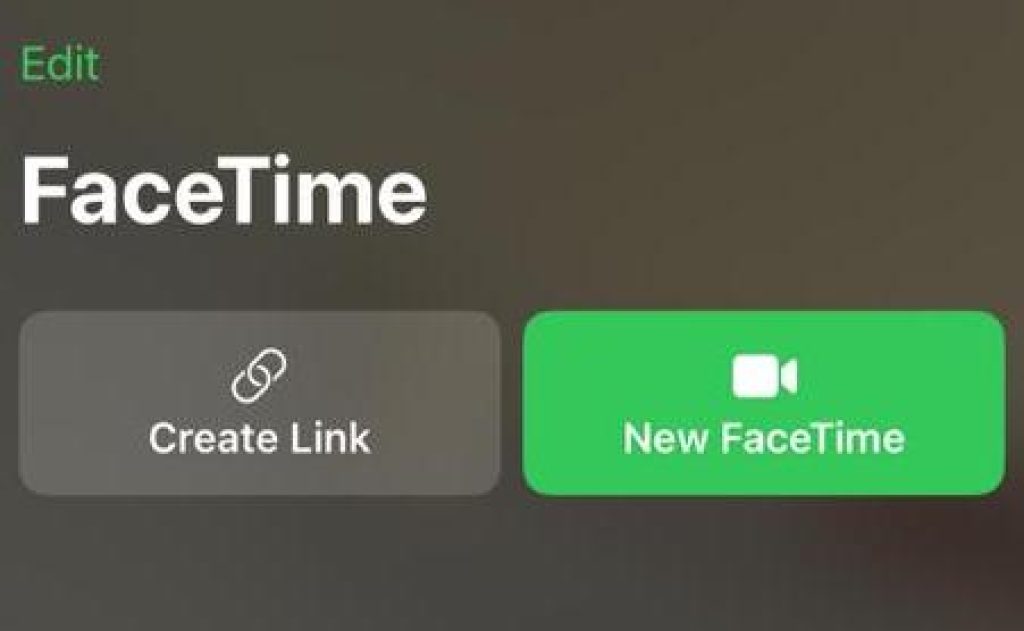
While on a call, press the screen to make the bottom menu bar visible. Then select “Share Screen” from the menu. You will be asked to approve the request for screen sharing. Your screen will be shared as soon as the other person agrees.
When you want to stop, just hit the “Stop Sharing” button to end the screen-sharing process.
Using Zoom
Popular video conferencing software Zoom allows you to share your iPhone’s screen.
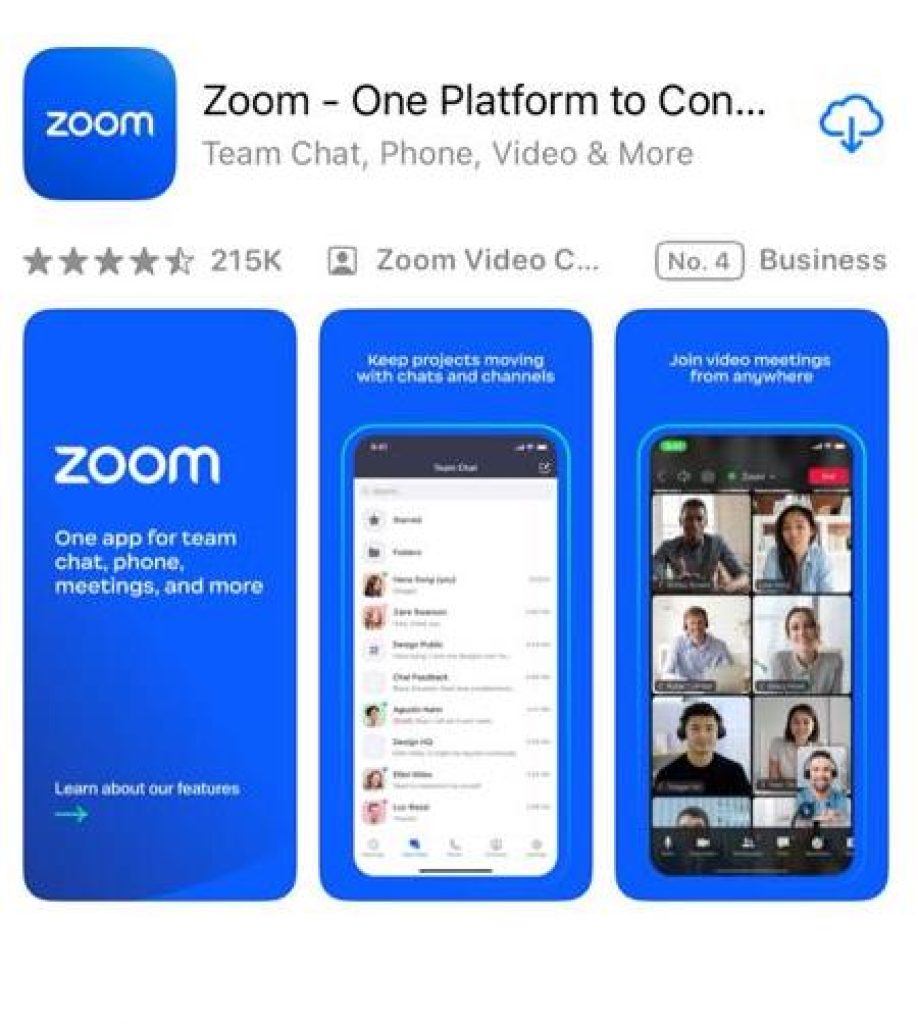
- Download the Zoom app from the App Store and open it.
- You have the option to host or join an existing Zoom meeting. Tap the “Share Content” option at the bottom of the meeting once you’re there.
- Select the screen you want to share by selecting the “Screen” option. Your screen will be shared with the other participants once you confirm your selection.
- Tap the “Stop Share” button to end the screen-sharing process.
Using TeamViewer
Screen sharing is possible on your iPhone with TeamViewer, a strong remote access and support solution.

- From the App Store, download and install the TeamViewer application.
- Open the application, then log in with your TeamViewer credentials or make a new one.
- You have the option to share your iPhone screen without control or start a remote control session with another user. Pick the relevant choice.
- To share your screen, adhere to the on-screen directions. You must grant the required permissions.
- In the TeamViewer app, tap the “Stop Sharing” button to end the screen-sharing process.
Additional Tips Support Screen Sharing on iPhone
- Improve Your Internet Connection: Smooth screen sharing requires a fast, reliable internet connection. To prevent disruptions, if at all possible, utilise Wi-Fi instead of cellular data.
- Adjust Screen Brightness: It’s a good idea to set your screen brightness to a level that is pleasant for viewers before sharing your screen. This can improve the readability and visibility of your material.
- Screen Annotations: Consider employing screen annotation tools if you’re explaining something on your computer screen. Many apps and sites for screen sharing allow you to draw on your screen or highlight specific areas so that viewers can follow along more easily.
- Close Unnecessary Apps: Quit any background apps that aren’t necessary for the screen-sharing session. This can help your gadget run better and minimise distractions.
- Ensure Security: Verify Privacy Settings to make sure you aren’t unintentionally disclosing private information during screen sharing. Before you begin sharing, make sure everything on your screen is clearly visible.
- Test Your Microphone and Camera: To make sure your microphone and camera are functioning properly before using a screen-sharing programme that supports audio and video, test them beforehand. Change the parameters as necessary.
Also Read: Tips to Share Screen on Mac
FAQs
How do I show my iPhone screen to someone not next to me?
Sharing your iPhone screen is like letting someone see what’s on your phone, and it’s easy! You can use screen recording on iPhones with iOS 15 or later. Just add “Screen Recording” to your quick menu, which you access by swiping from the top right corner, and hitting the “Record” button.
Can I show my iPhone screen to my friends with Android phones?
Absolutely! Apps like Zoom and TeamViewer work on all kinds of phones, including Android and iPhones. So, you can share your iPhone screen with your friends, no matter what type of phone they have. It’s like throwing a screen-sharing party where everyone’s invited!
What’s the deal with screen recording time limits?
Think of screen recording as making a video. The time you can record depends on how much room you have on your phone. If your phone’s storage gets full, you might need to delete old recordings to make space for new ones. So, keep an eye on your storage space now and then.