While we come across and work with different file extensions, the .dat file might be new for a few. If you have tried to open it, you might arguably find an unreadable text, which can be confusing and difficult to deal with.
If you’re unaware of .dat files, it can take and include any form of data. For instance, it can be a text, audio, video, or PDF file as well, and the programs most often generate these.
In this guide, we will explore a few formats of the most commonly used .dat files and learn how to open them through simple approaches with detailed steps.
What we cover
Open .dat file on Windows
There are multiple ways to open .dat files on Windows, and while a few approaches are complicated, we have considered the ones that involve less technical expertise and few steps.
Open the .dat File Using Text Editor
Usually, most .dat files contain readable text. Assuming the .dat file that you’re working with has readable text, follow the below steps to open it through a text editor.
- Start by opening File Explorer on Windows using the key combination [Windows key +E] and navigate to the .dat file you want to open.
- Once you’re in the file location, right-click on the .dat to open its related options and click on Open With.

- Doing so, you will find different options through which you can open the .dat file. As we have assumed, it features a readable text; click on Notepad.
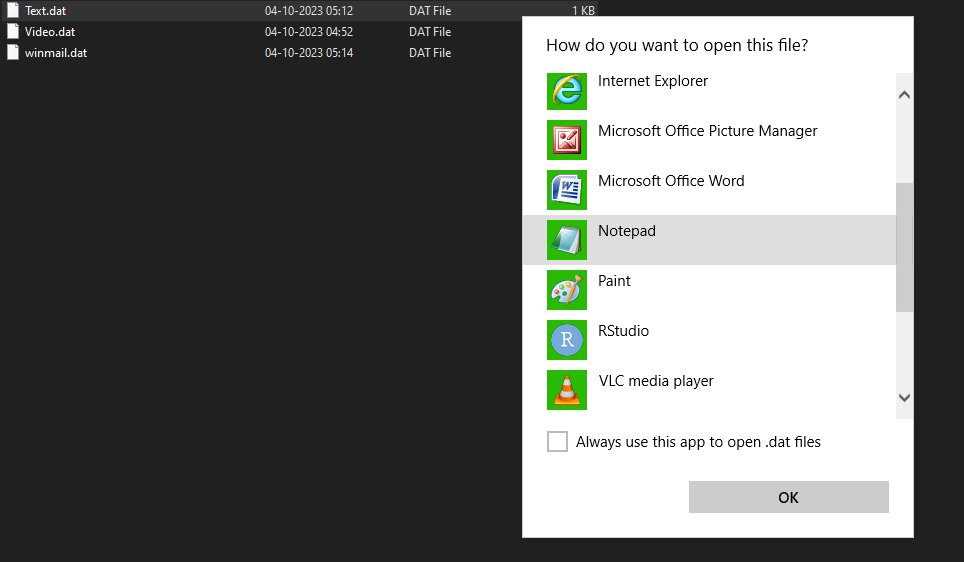
- Make sure to uncheck the check box “Always use this app to open .dat files” to avoid other types of .dat files opening through Notepad, and once done, click on OK.
- Now, you will find the .dat file open on a notepad, and you can check the content.
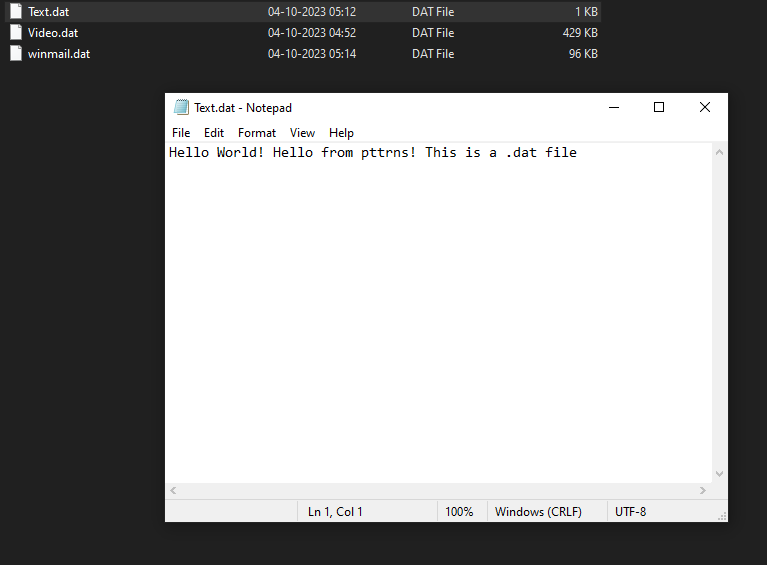
If Notepad struggles to open the file, we suggest installing Notepad ++, as it performs significantly better than conventional Windows text editors.
Open the .dat File by Changing Its Extension
This approach doesn’t work with all .dat files, and there could be a loss of data. Hence, create a backup of the file you’re working with by copy-pasting it in the current file location where the .dat file is located.
Here are steps to change the .dat file extension to open its contents:
- Refer to the above approach to open File Explorer and navigate to the .dat file you’re working with.
- When you’re at the location where the .dat file is located, select it and press [Ctrl+C] to copy and paste [Ctrl+V] to create a backup of the .dat file.
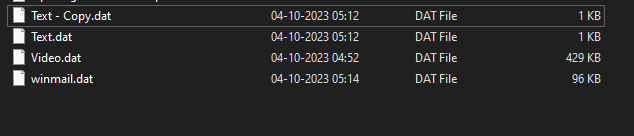
- Start by working on the backup or the original file, and we suggest you go with the backup file created. If you’re confused, the backup file is added with – Copy tag along with the file name.
- Now, select the backup .data file created and press F2 to change its extension. Alternatively, you can right-click on the file and choose Rename from the options provided.

- While renaming the name, ensure you change the .dat extension to .txt and hit Enter. Doing so, you’re displayed with a warning; click on Yes to proceed further.
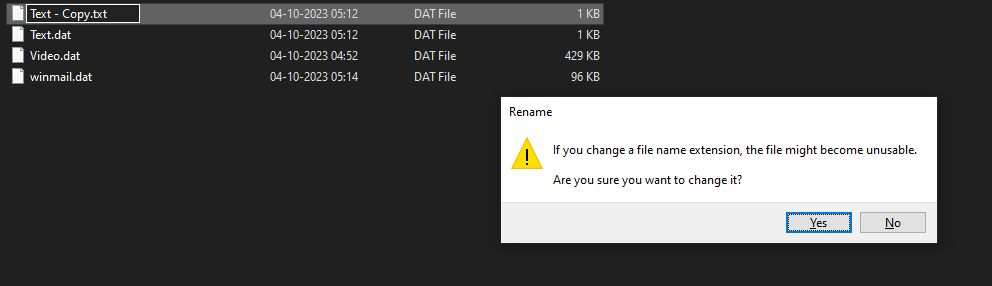
- Once the .dat file extension has changed, open the file by double-clicking on it to view its contents.
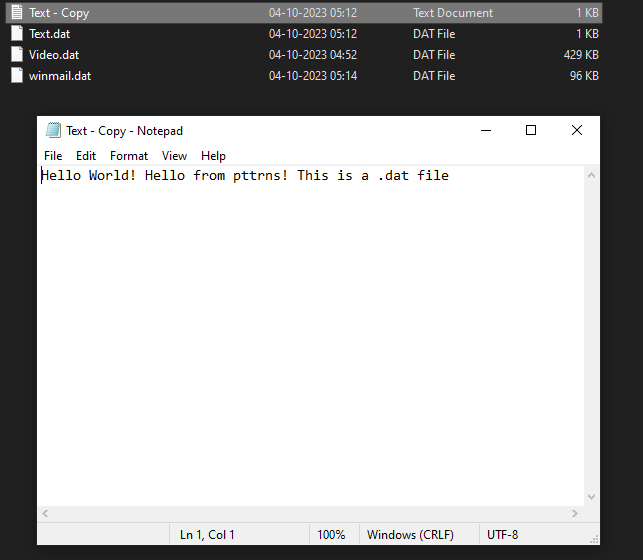
Open the Audio/Video .dat Files Using Media Player
If the above two approaches display unreadable text, there is a high chance that it could be an audio/video-based .dat file. If it is one, follow the below steps to open the .dat file using Windows Media Player.
- To begin, launch File Explorer and navigate to the location of the .dat file you wish to open.
- Once you’ve reached the file’s location, right-click on the .dat file to reveal a menu of options and click on Open With.
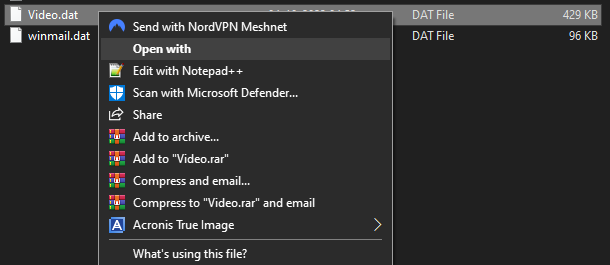
- This action will offer you with various options for opening the .dat file. Assuming it contains audio/video content, click on Windows Media Player.
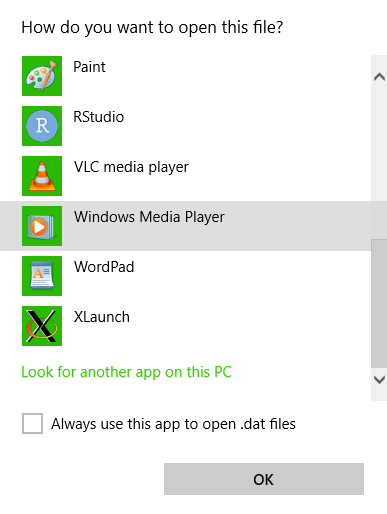
- Be sure to uncheck the “Always use this app to open .dat files” checkbox to prevent other .dat files from automatically opening with Windows Media Player, and once done, click on OK.
- Now, the .dat file will open in Windows Media Player, allowing you to listen to the audio or watch the video.
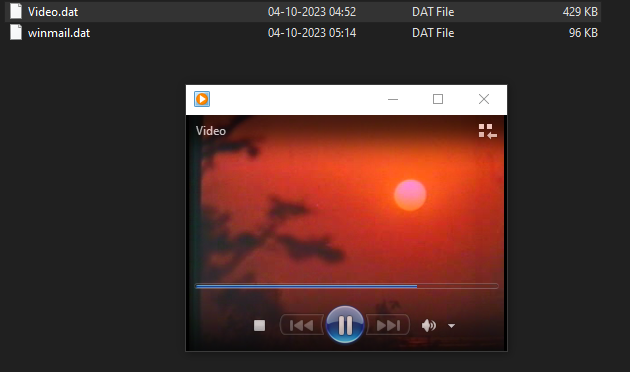
Open winmail.dat Attachments
Sometimes, you might receive emails with .dat files as attachments, and while most winmail.dat attachments can be easy to open, some can be difficult.
So, irrespective of the winmail.dat attachment, we suggest opening it through Winmaildat following the below steps to avoid corrupting the file.
- Start by downloading the winmail.dat attachment you have received on mail and save it to the file location that is easy to access.
- Once done, open your web browser, navigate to Winmaildat, and upload the file by clicking on the Choose File button.
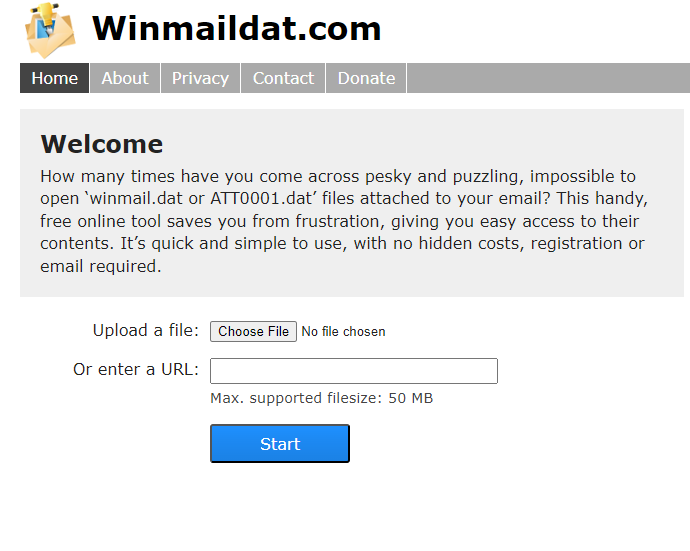
- Now select the file from the file location, and once uploaded to the Winmaildat, click on the Start button provided for the process to start.
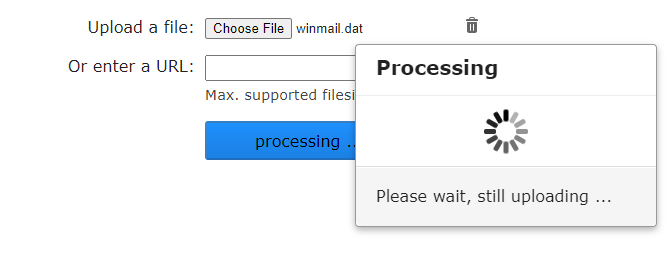
- Now wait for the processing to finish, and you’re displayed with the contents of the winmail.dat attachment you have received.
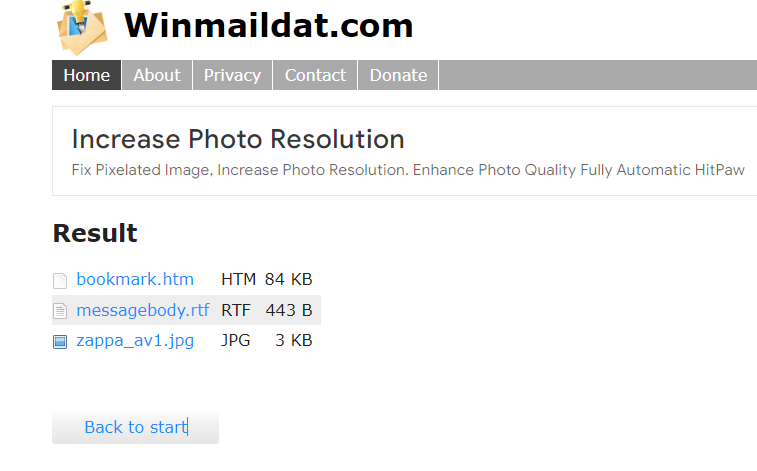
Open .dat file on Mac
Like Windows, there are multiple ways to open .dat files on Mac. Considering the approaches listed under Windows to open .dat files are arguably the simplest. We have considered the same for Mac.
Open the .dat File Using TextEdit
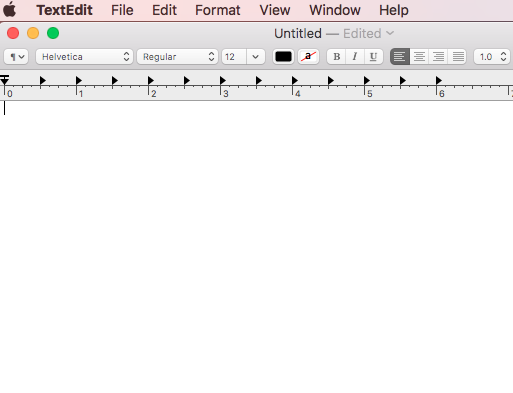
- Begin by locating the .dat file on your Mac.
- Right-click (or Ctrl-click) on the .dat file.
- From the context menu, select “Open With” and opt for “TextEdit.”
- TextEdit will open the .dat file, granting you access to view and edit its contents.
Open the .dat File by Changing Its Extension
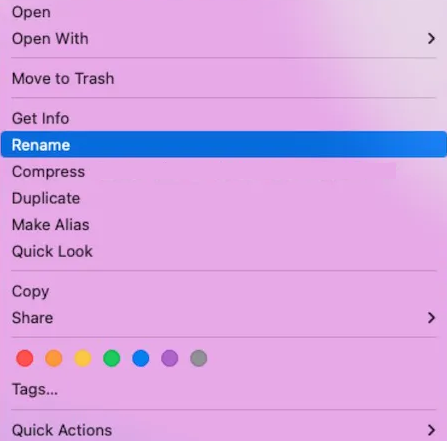
- Find the .dat file you want to open on your Mac.
- Right-click (or Ctrl-click) on the .dat file.
- Choose “Rename” from the context menu, and modify the file extension from .dat to .txt.
- A warning will pop up; click “Use .txt” to confirm the alteration.
- You can now double-click the file, and it will open in TextEdit.
Note: Like Windows, there could be a loss of data and corruption of files. Hence, create a copy/backup of the file before proceeding with changing the extension.
Open Audio/Video .dat Files Using VLC

- If you haven’t already, download and install VLC Media Player.
- Locate the audio or video .dat file on your Mac.
- Right-click (or Ctrl-click) on the .dat file.
- Select “Open With” and opt for “VLC.”
- VLC will launch and play the audio or video content stored within the .dat file.
Open winmail.dat Attachments on Mac
Refer to the steps under Open winmail.dat attachments for Windows, as the steps remain the same for Mac as well.
Wrapping Up
Congratulations on opening a .dat file on your PC [Windows/Mac]
While we have provided you with the best approaches, if you’re unhappy, you can check out other online .dat converters.
We suggest not to modify the .dat files in the program folder unless you’re aware of what you’re doing. Also, create a copy of the .dat file if you’re planning on changing the extensions or making changes to it.
FAQs
What are .dat files used for?
.dat files have various applications capable of storing diverse data types, such as text, audio, video, or program-specific information. They serve as repositories for data needed by software or applications.
How to Open a .dat File in Excel?
To open a .dat file in Excel, consider importing it as a delimited text file. In Excel, access the “Data” tab, choose “Get Data” or “Import,” and opt for the .dat file. Follow the import wizard to specify the delimiter and formatting.
How to Create a .dat File?
Crafting a .dat file involves using a text editor or programming language like Python. Save your text or data with the “.dat” file extension. If programming, employ file I/O functions to write data to a .dat file.

![How To Open a .dat File? [Windows/Mac]](https://www.pttrns.com/wp-content/themes/rehub-theme/images/default/noimage_450_350.png)
![How To Open a .dat File? [Windows/Mac]](https://www.pttrns.com/wp-content/themes/rehub-theme/images/default/noimage_70_70.png)
![How To Open a .dat File? [Windows/Mac]](https://www.pttrns.com/wp-content/uploads/thumbs_dir/How-to-Hide-Apps-on-Your-iPhone-qcop6z8x3o1r5eeu5nu2v4kvskimi5f4rv31pai9to.jpg)

