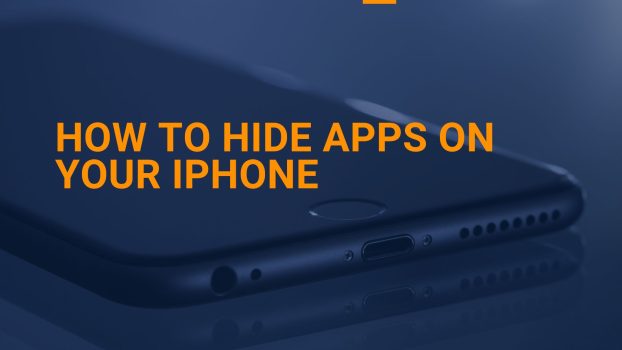Our smartphones have emerged as one of the appliances we can’t exist without. Today, the iPhones include a wealth of private information, from private texts to financial apps. Hence, it’s important to hide apps on your iPhone.
Despite having a modern and user-friendly UI, iOS does not have a built-in way to hide apps. Knowing how to hide apps on your iPhone can come in handy if you wish to keep your stuff more private and secure or just simply want to make the home screen appear neat and sorted.
There is more than one way in which you can hide apps on your iPhone, let’s explore each one of them below.
1. Using the App Library on iPhone
Apple users have been equipped with yet another great feature, the App Library, thanks to the launch of iOS 14. The App Library is a virtual bank that organizes all your apps and divides them based on their categories.
If you are looking forward to clearing up your home screen without having to delete the apps, the following steps will help you:
- Long-press an app icon on your home screen.
- Select “Edit Home Screen.”
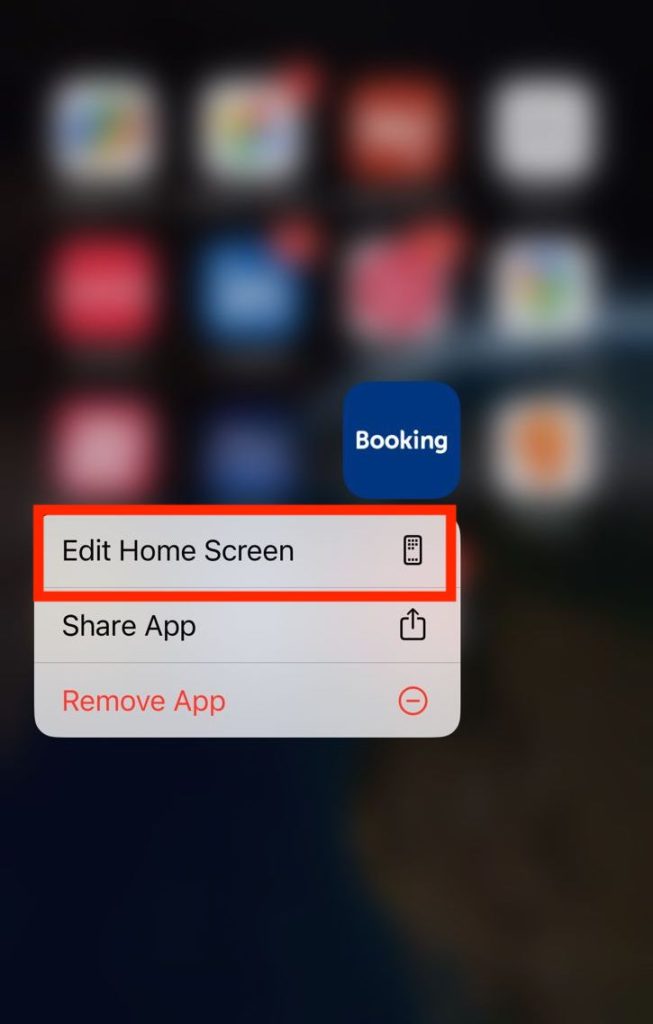
- Swipe left to navigate to the last screen.
- Drag and drop the apps you want to hide into the App Library page.
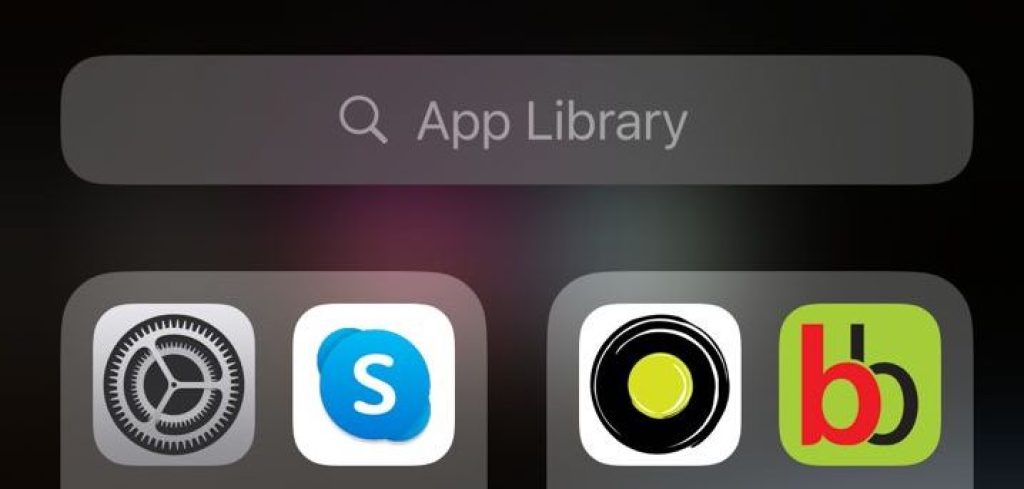
- Exit “Edit Home Screen” mode.
You can access these apps by navigating to the search bar or you can simply swipe right on your home screen.
2. Nesting The Apps in Folders
Another quick and easy way to hide apps on iPhone is through organizing them into folders and giving them a discreet name such as “Relaxation” or “Important Documents”
Sounds simple? Well, it is simple! Just follow the following steps and save your time!
- Long-press an app icon until it enters “jiggle mode.”
- Drag the app icon onto another app you want to hide.
- Release the app to create a folder.
- Rename the folder to something inconspicuous.
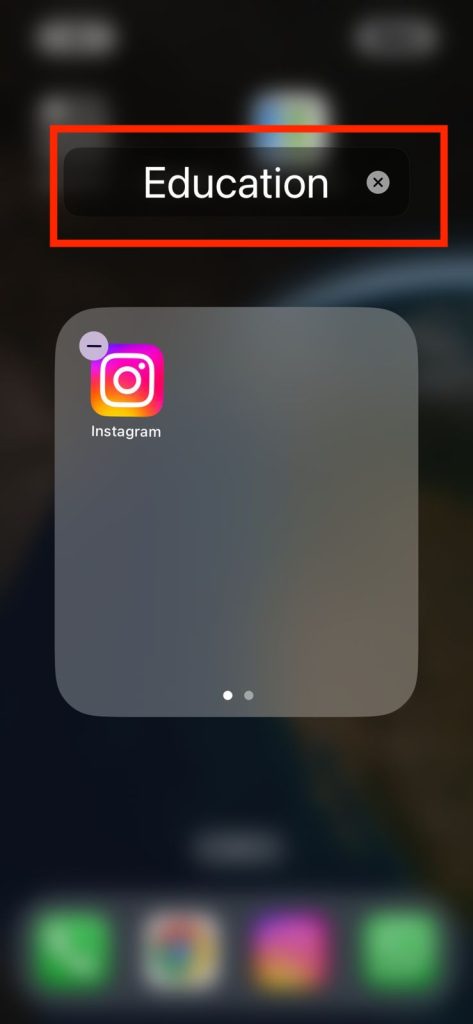
You’re free to add as many apps as you wish to the folder or create multiple folders to suit your purpose.
3. Downloading Hidden Apps
If you want to use a third-party app to hide apps in a more secure and discrete way, you can do so by downloading these apps from the App Store.
This method provides you with an additional layer of security as it is password or Face/Touch ID secured. Some good choices of apps are-
- App Hider: This app lets you hide and lock apps behind a calculator interface, making it appear as if you’re just using a calculator app. It even offers a private web browser.
- Private Photo Vault: Although primarily designed for photos and videos, this app allows you to hide other apps, ensuring your secrets stay safe.
- Locker: Hide Photos, Hide Apps: This app offers an array of features, including the ability to hide apps, photos, and videos behind a PIN or fingerprint lock.
Keep in mind that not all of these apps are free and some may require paid subscription.
4. Guided Access
Guided Access is another built-in iOS feature that can help you restrict the use of specific apps. It’s mainly designed for parental control or to keep focus on a single app during a task. Here’s how to enable it:
- Go to “Settings” on your iPhone.
- Scroll down and tap on “Accessibility.”
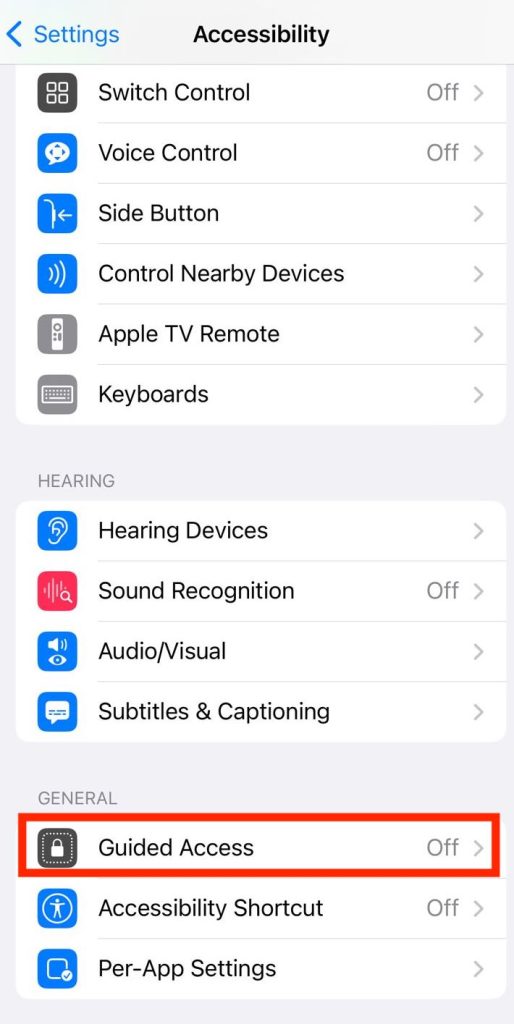
- Under the “General” section, tap on “Guided Access” and toggle it on.
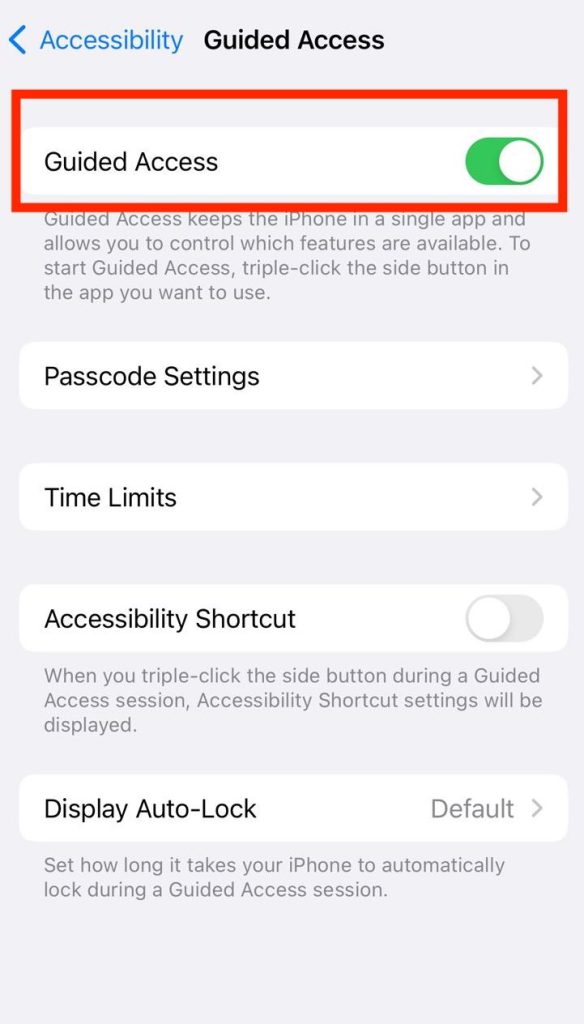
- Open the app you want to restrict.
- Triple-click the side or home button (depending on your iPhone model) to enable Guided Access.
- Set a passcode for Guided Access.
Also Read: Change clock and time font on iPhone
How to Hide a Complete Page of iOS Apps?
Now if you want to hide away a whole page of apps from appearing on your home screen, you simply need to follow three simple steps mentioned below:
- First, you need to long-press the search option at the very bottom of the home screen of your iPhone until all the apps appear to be wiggling.
- Second, by tapping on the dots that appear at the very bottom of the home screen will zoom out all the home pages individually next to each other.
- Lastly, you need to tap on the checkmark located below the page containing all the apps you want to hide and then navigate to the rightmost corner at the top and tap on DONE.
After following these steps, the app page that you want to hide will be removed from the home screen. As quick as it sounds!
How to Find the Hidden Apps on your iPhone?
Hidden some apps on your iPhone but changed your mind? If you’re looking for a simple way to unhide all the apps on your iPhone, the following steps will come in handy!
- Navigate to the App Library on your iPhone.
- Locate the hidden app you’re looking for either manually or by looking it up in the search bar of the App Library.
- Now, long-press the app icon that you want to unhide and start dragging it to the left to bring it back to the home page by releasing your finger.