It has become common for many Windows users to face Bluetooth issues, and this could be mostly due to minor bugs that act up once in a while. However, it isn’t concerning as most of these issues get sorted by themselves without intervention.
Unfortunately, some remain and can cause serious complications and interfere with the connectivity, leading to frequent disconnections or disruption in the audio playback.
While the issue, unable to remove failed Bluetooth, doesn’t arguably cause any interference, we have provided fixes that can effectively address the issue and arguably every possible Bluetooth-related issue.
What we cover
Multiple Approaches to Remove Failed Bluetooth Devices on Windows 10
Most of the below approaches must address arguably every issue with Bluetooth on Windows 10. So, if you have other underlying issues with Bluetooth, rest assured they might be fixed as well.
Before we proceed with the approaches, let’s try removing a connected Bluetooth device first:
- Open Settings by pressing the key combination – Windows + I, navigate to Devices, and click on it to find connected Bluetooth devices.
- Alternatively, you can do the same by pressing the Windows button to open Start and in the search type – Bluetooth and other devices settings.
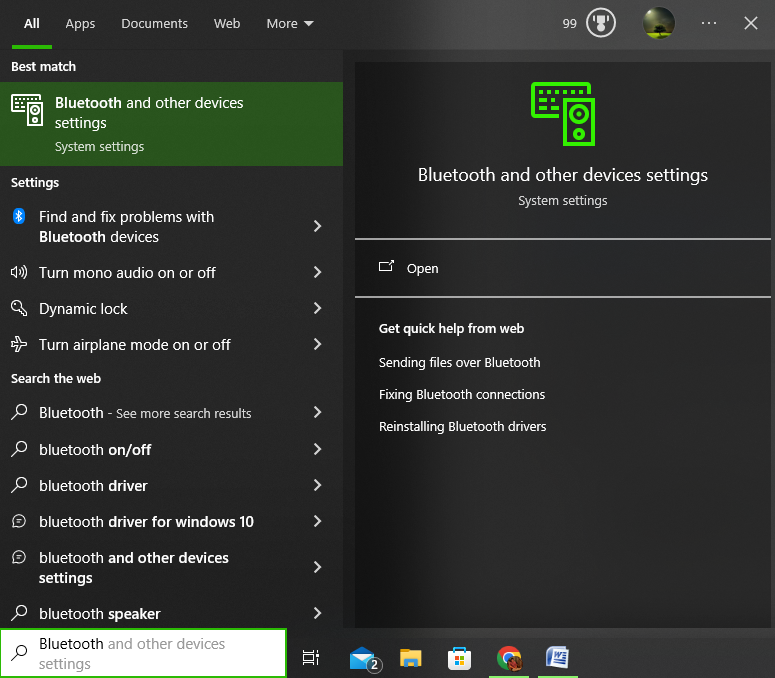
- By doing so, you will find all the connected devices. Now, navigate to the device you want to remove and click on it to reveal two options, from which click on Remove device.

- Now you’re asked if you want to remove the device, click on Yes to remove it.
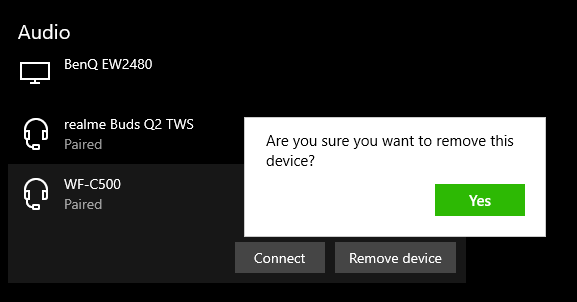
The above steps must remove the Bluetooth device on your Windows 10. However, if it doesn’t go away, it is mandatory to follow the below approaches.
Remove Bluetooth Device from Device Manager
- Start by pressing the key combination – Windows + X and clicking on the Device Manager from the list of options that are displayed on the WinX menu.
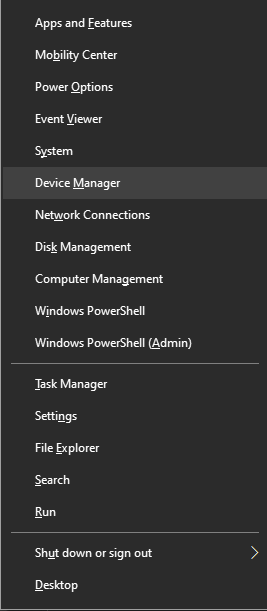
- Once the device manager is loaded, look for Bluetooth and click on it to reveal the connected devices.
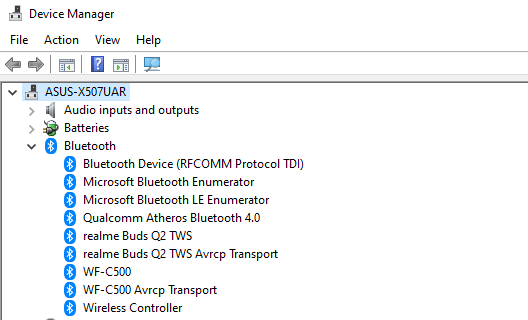
- Now, from the list of connected Bluetooth devices, find the failed one and right-click on it. From the options, click on Uninstall device to remove the device permanently.
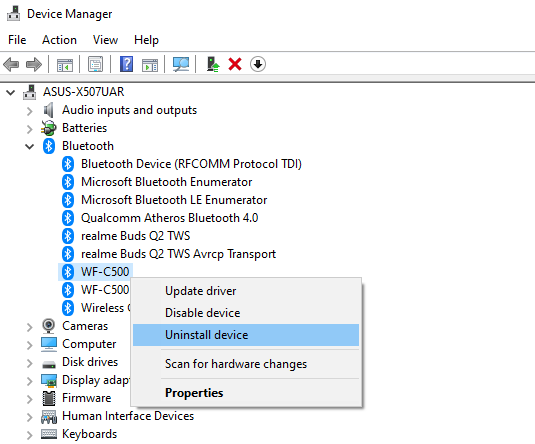
Troubleshoot Bluetooth through Windows Troubleshoot Settings
If the above approach doesn’t work, it is important to troubleshoot the Bluetooth through the Windows troubleshooter, as it can analyze and fix most issues without having to intervene manually. Here are steps on how to do so:
- Press the Windows button to open Start, and in its search box, type Bluetooth to find different results. From all results, under the Settings section, look for Find and fix problems with Bluetooth devices and click on it.
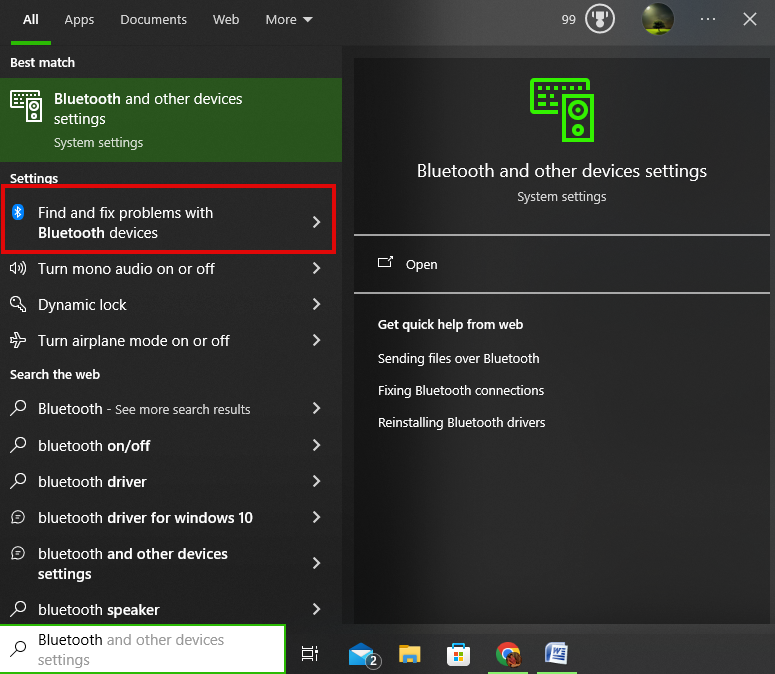
- Doing so opens the Troubleshooter, click on Next, and wait for it to detect issues.

- Once the process is done, it displays the issues and fixes them automatically. Now, you can try to remove the failed Bluetooth device and verify it is showing up again.
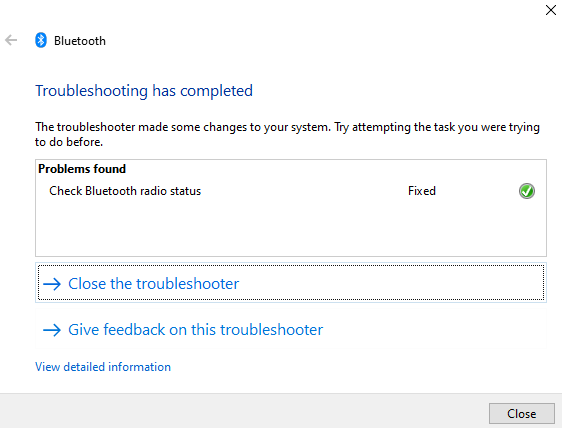
Update Bluetooth Driver
If there are issues with the Bluetooth driver, you might have several issues, and the inability to remove a failed Bluetooth device is one among them. For this purpose, the best approach is to update the driver through the device manager using the following steps:
- Start by pressing the key combination – Windows + X and clicking on the Device Manager from the list of options that are displayed on the WinX menu.
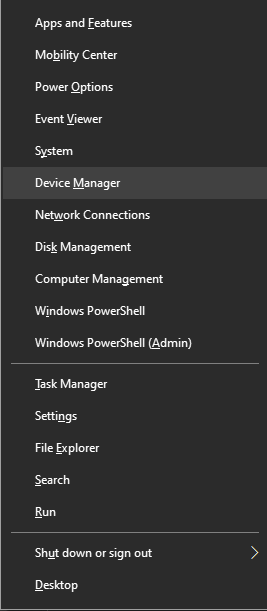
- After the device manager is loaded, look for the Bluetooth device under Network Adapters. As we are updating the driver, there won’t be any issues, but if you try to uninstall and reinstall the driver, it is important to select the right one.
- Once you find the Bluetooth device, right-click on it, and from the options, click on Update driver.
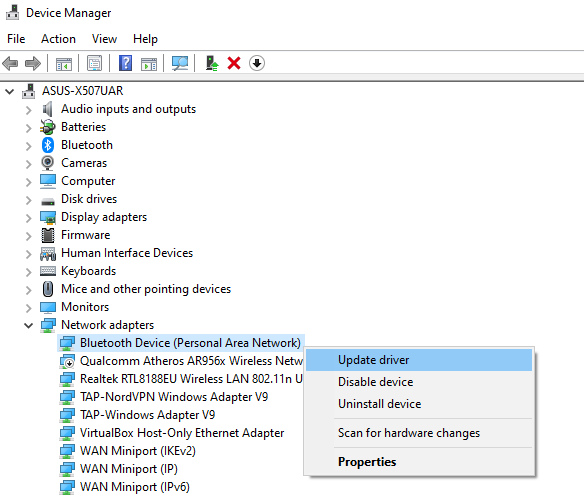
- Now, select Search automatically for drivers and let Windows download the appropriate driver.
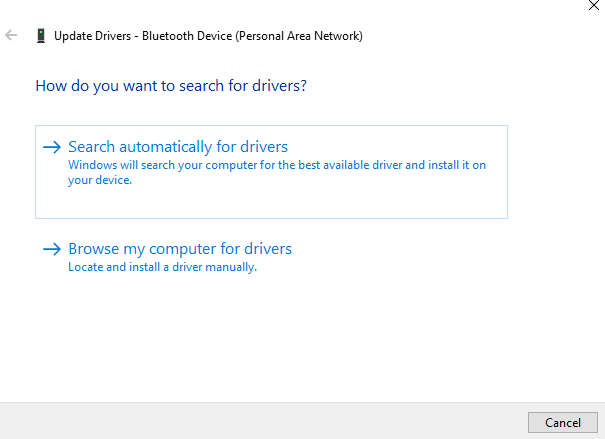
Restart Device Association Service
If updating the drivers doesn’t help, it is important to restart the device association service through the below steps, as it helps reset the service responsible for managing device associations, which includes Bluetooth devices.
- Open Run by pressing Windows key + R, and in the input box, type in services.msc.
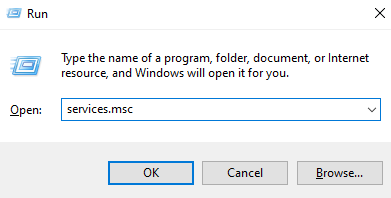
- Now, from the list of services, locate Device Association Service and right-click on it. From the options, click on Restart. Once done, try removing the failed Bluetooth device from the settings again.
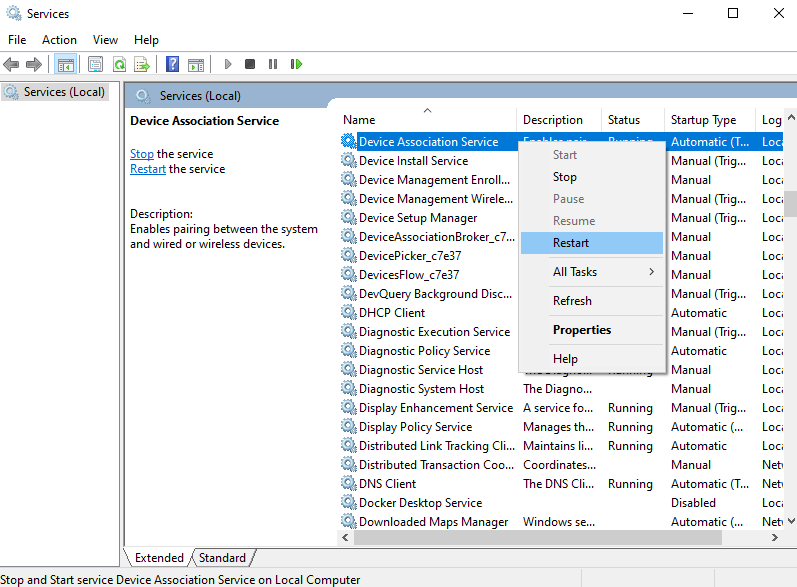
Update Windows to the Latest Version
If none of the above approaches work, there might be an issue with the Windows version you’re using. Hence, it is important to update your Windows to the latest version using the below steps:
- Start by opening Settings by pressing the Windows + I key combination.
- After the settings are loaded, look for Update and Security and click on it.
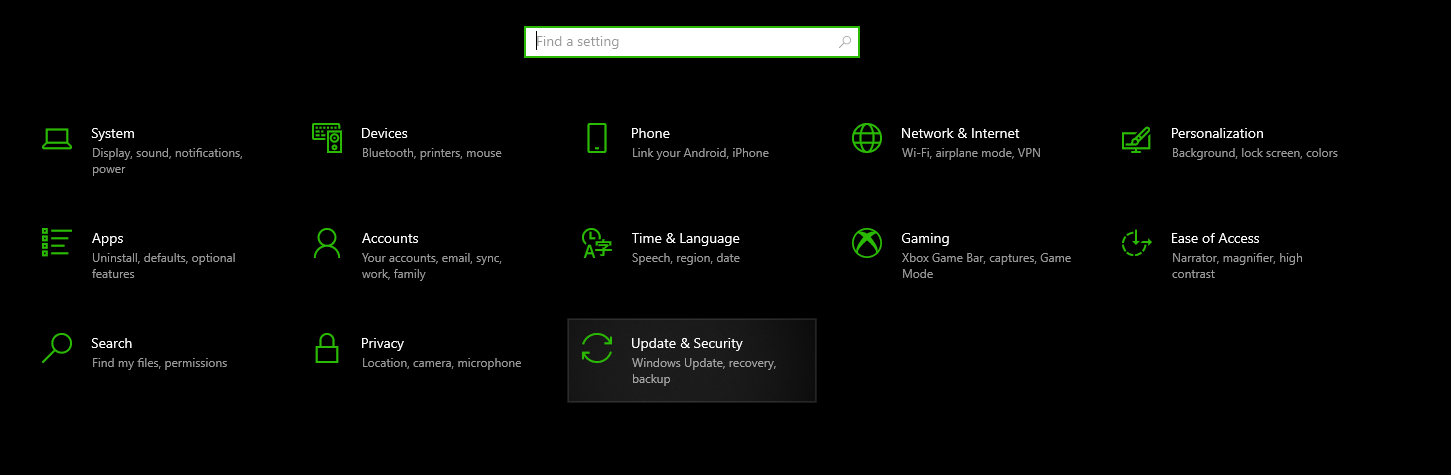
- If you have turned on Automatic Updates, you will find updates listed if available.
- However, if you have turned on or want to cross-check, click on Check for Updates, and if any updates appear, click on Download and Install.
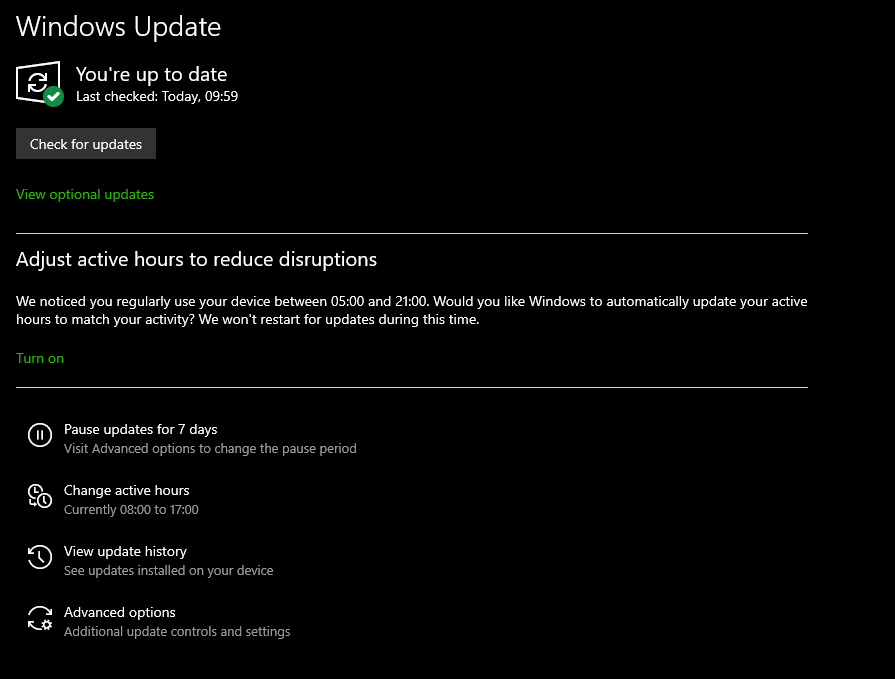
Wrapping Up
In this article, we have explained all the approaches in an order, and we suggest you follow the same. After finishing each approach, try to remove the failed Bluetooth device, and if it doesn’t work, proceed with the next one.
If none of the above approaches work, reset your Windows device after backing up data. However, if the issue persists, go for a clean Windows installation and verify if there are any hardware issues.
FAQs
Why is Bluetooth not finding devices?
Bluetooth may not be finding devices due to several reasons:
· Ensure Bluetooth is turned on: Make sure Bluetooth is enabled on your Windows 10 device.
· Visibility settings: Check if your device is set to be discoverable by other devices.
· Range: Ensure the device you’re trying to connect to is within the Bluetooth range.
· Driver issues: Update or reinstall Bluetooth drivers.
· Interference: Avoid signal interference from other devices, Wi-Fi, or crowded Bluetooth frequencies.
How to reset Bluetooth on Windows 10?
You can reset Bluetooth on Windows 10 by following these steps:
· Go to the “Settings” app.
· Select “Devices” and then “Bluetooth & other devices.”
· Toggle off the Bluetooth switch.
· Restart your computer.
· After rebooting, turn Bluetooth back on.
· Repair your devices as needed.
Why is my Bluetooth connection unstable on Windows 10?
An unstable Bluetooth connection can occur due to various factors:
· Check for nearby devices or networks that may be interfering with the Bluetooth signal.
· Update your Bluetooth drivers to the latest version.
· Ensure that the battery of your Bluetooth devices is adequately charged.
· Uninstall any unnecessary Bluetooth-related software that might be causing conflicts.





