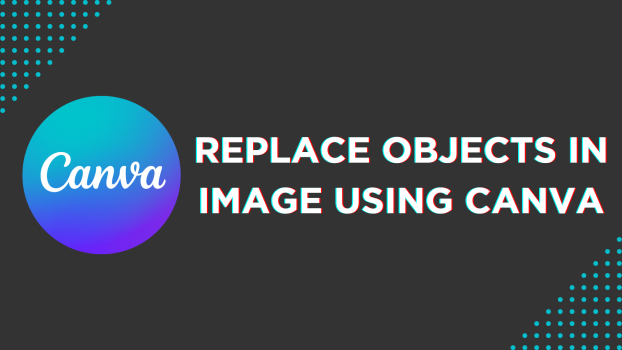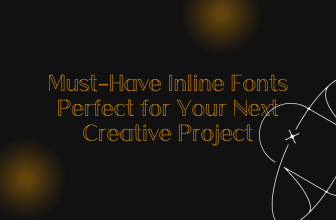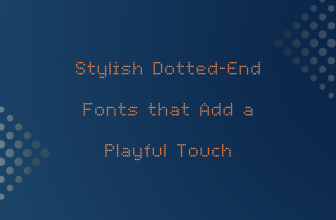Replacing objects in an image can become extremely difficult if you try to do it manually. To address this, Canva has included Magic Edit, and in this guide, we will help you use it through a simple demonstration to get you all covered.
Replace Objects in Image Using Canva
- Open your browser, navigate to Canva, and sign in using your credentials. Next, open the project you’re working on from the Recent Designs section. If you haven’t started with any, click Create a design and choose one.
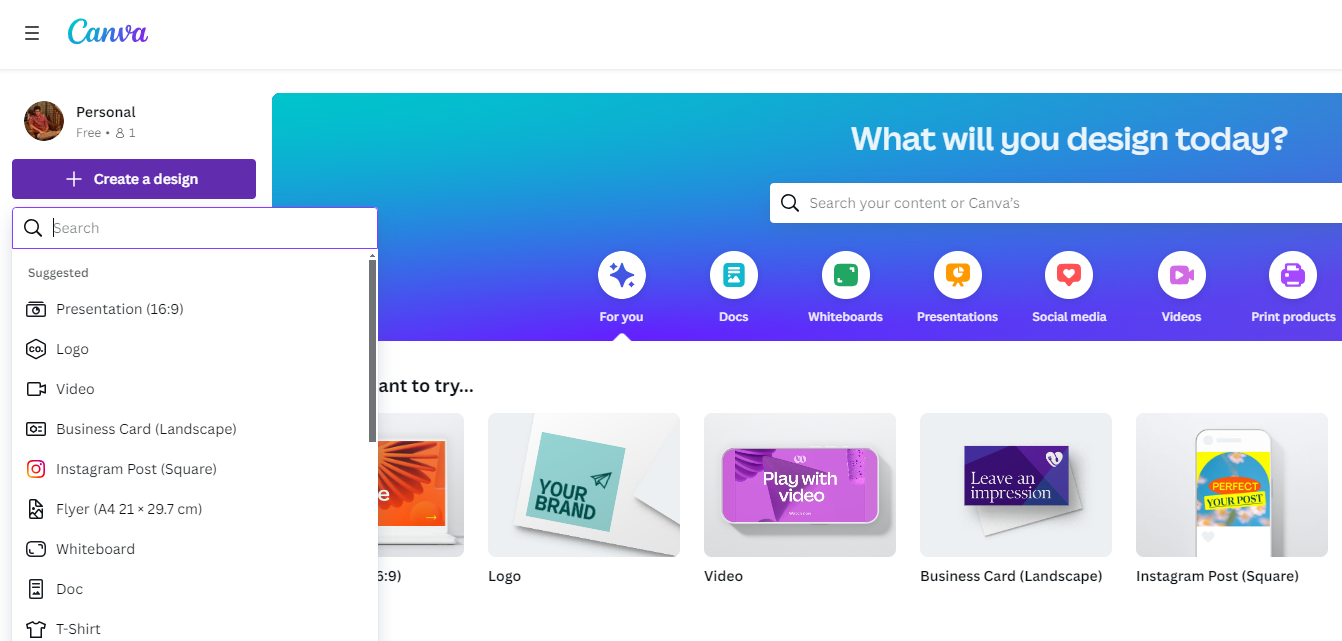
- With the new/existing design loaded, the Editor panel is displayed on the left. Now, click on Uploads to open the Uploads Panel. Now, upload an image using the Upload files button or search for an image in the Elements panel and use the free image.
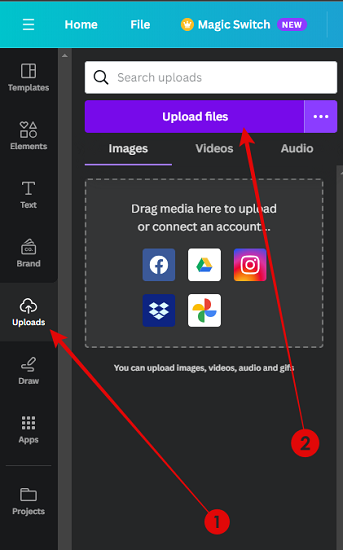
- Once the image is uploaded, click on it to add it to the canvas or existing design. Usually, the image is selected after it is added, and if it isn’t, click on it. Next, navigate to the editor toolbar and click Edit photo (Refer to the image below for a better understanding).
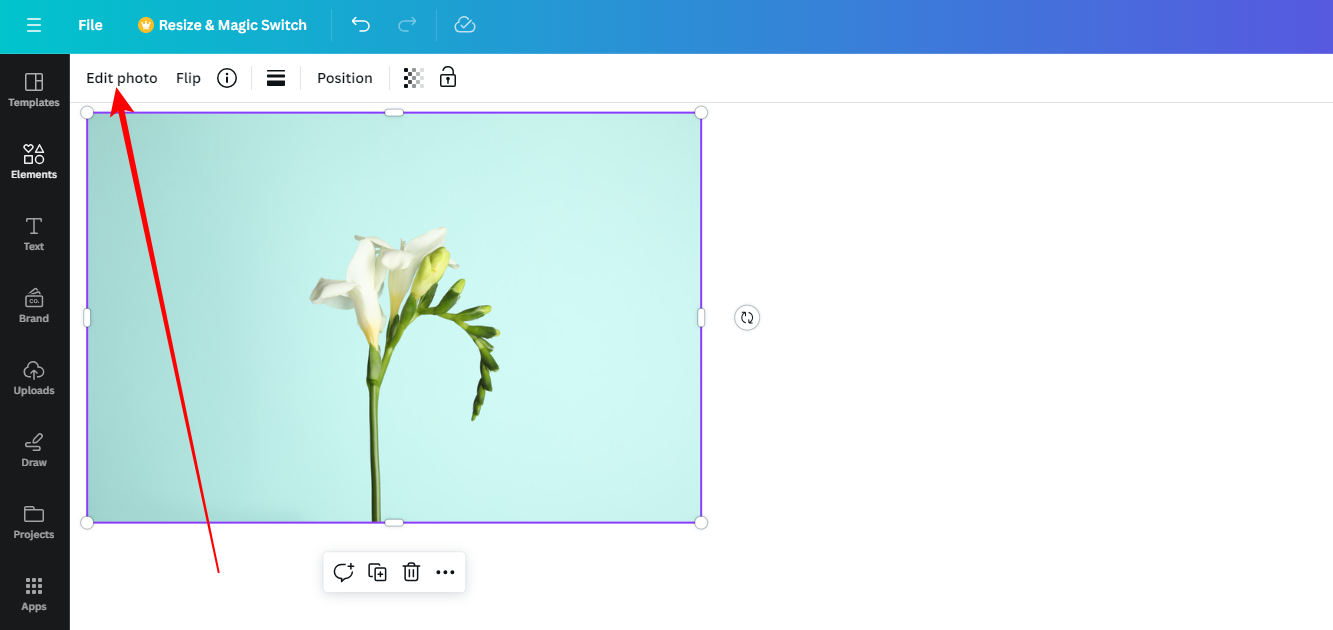
- Doing so opens the Effects tab on the left, from which you can navigate to Magic Studio and click on Magic Edit.
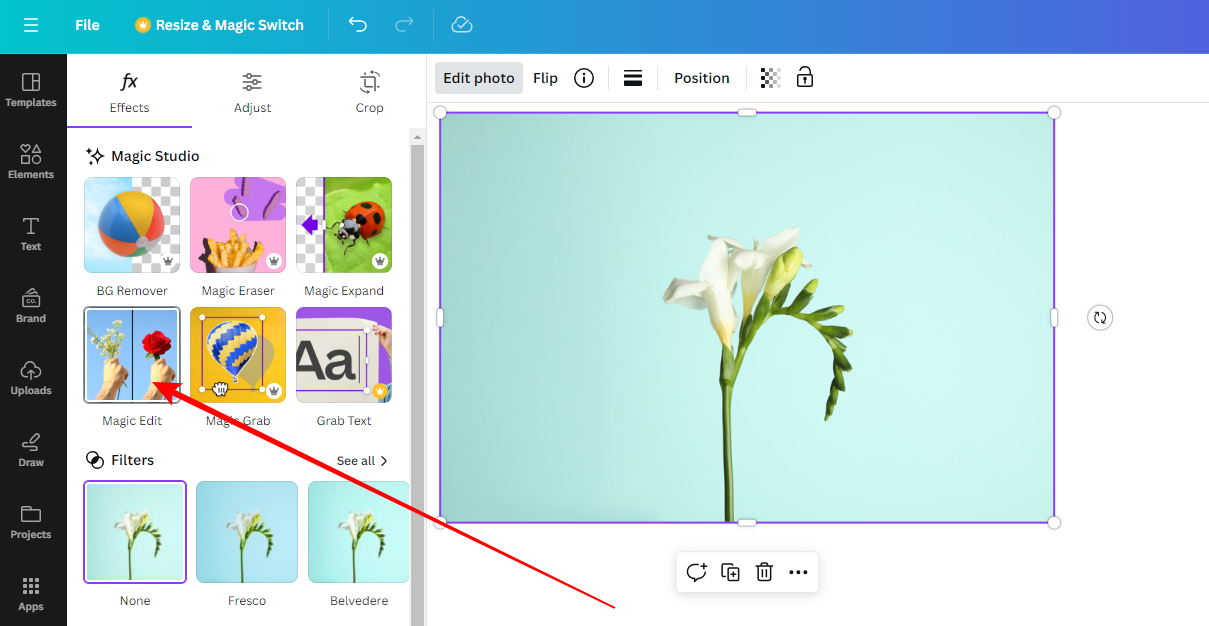
- After loading the Magic Edit tool, the first step is to use the brush in the area you wish to edit. For more flexibility, adjust the brush size to ensure the area (specific object) is covered accurately and doesn’t overlap with other objects in the image.
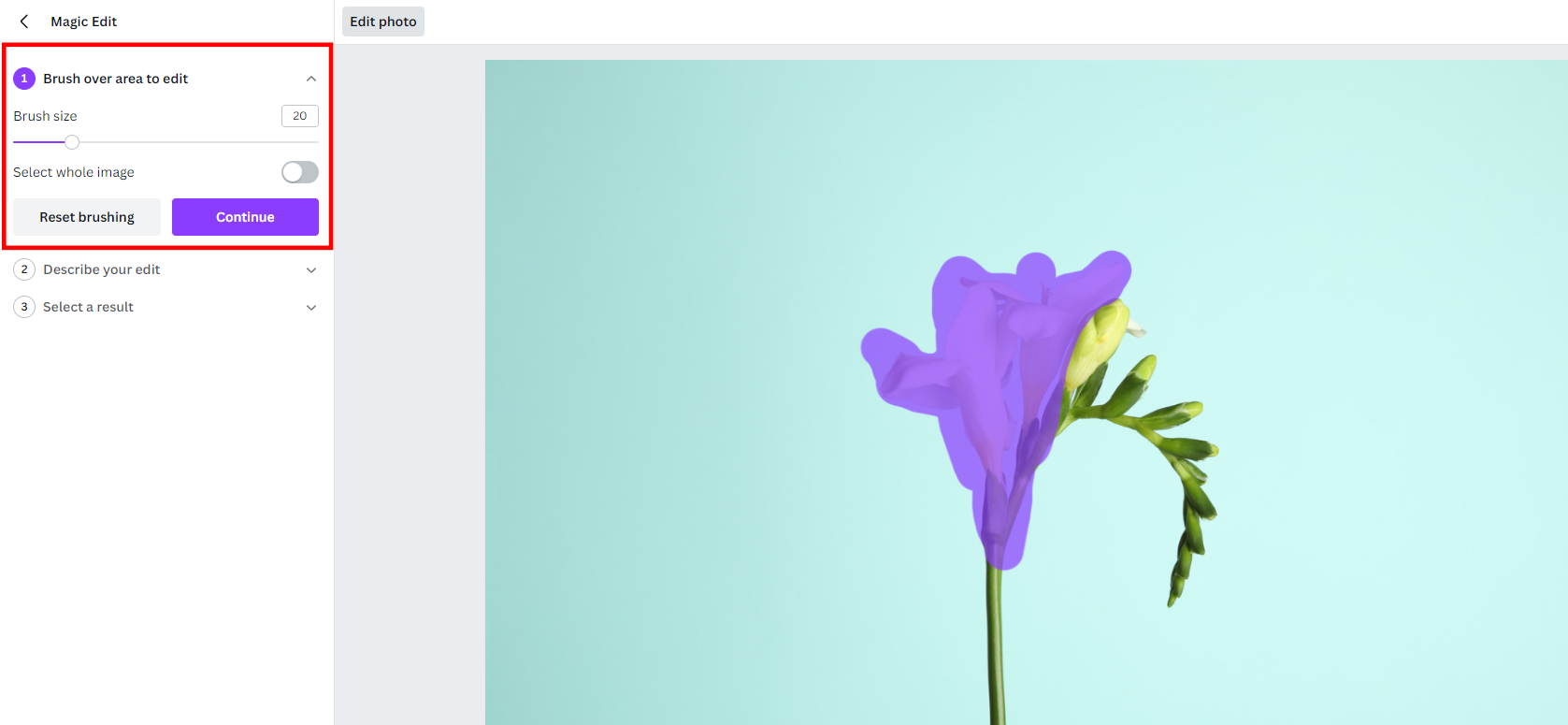
- Now, proceed to the next step by clicking Continue. Next, describe which object in the selected area/object must be replaced within the provided input box and click on Generate (Refer to the image below for better understanding).
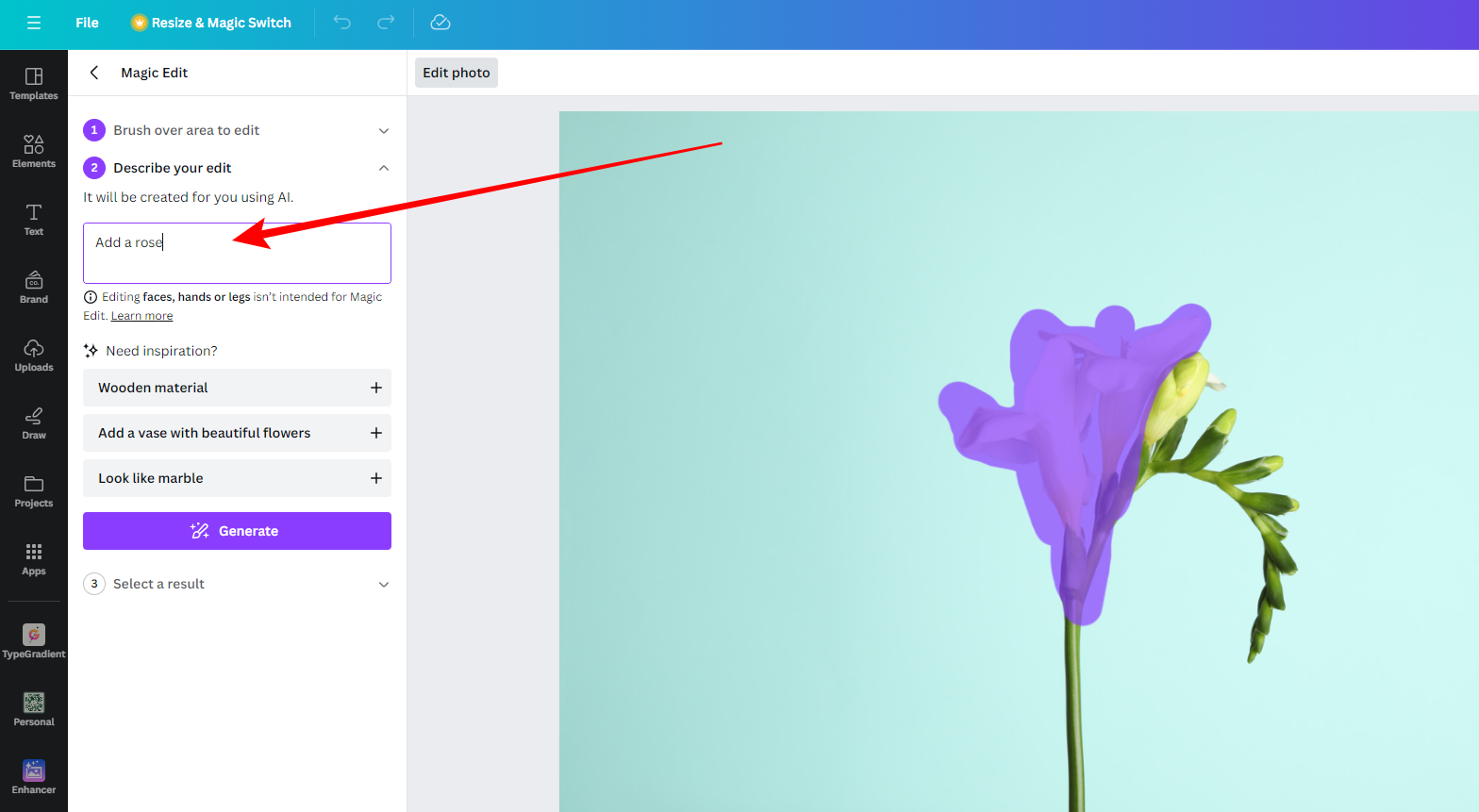
- Wait for Canva to generate the results. If you’re unhappy with it, click on Generate again. Check out each result from the preview on the left, or add it to Canvas until you get the desired result. Once done, use Canva’s photo editor to clear imperfections.
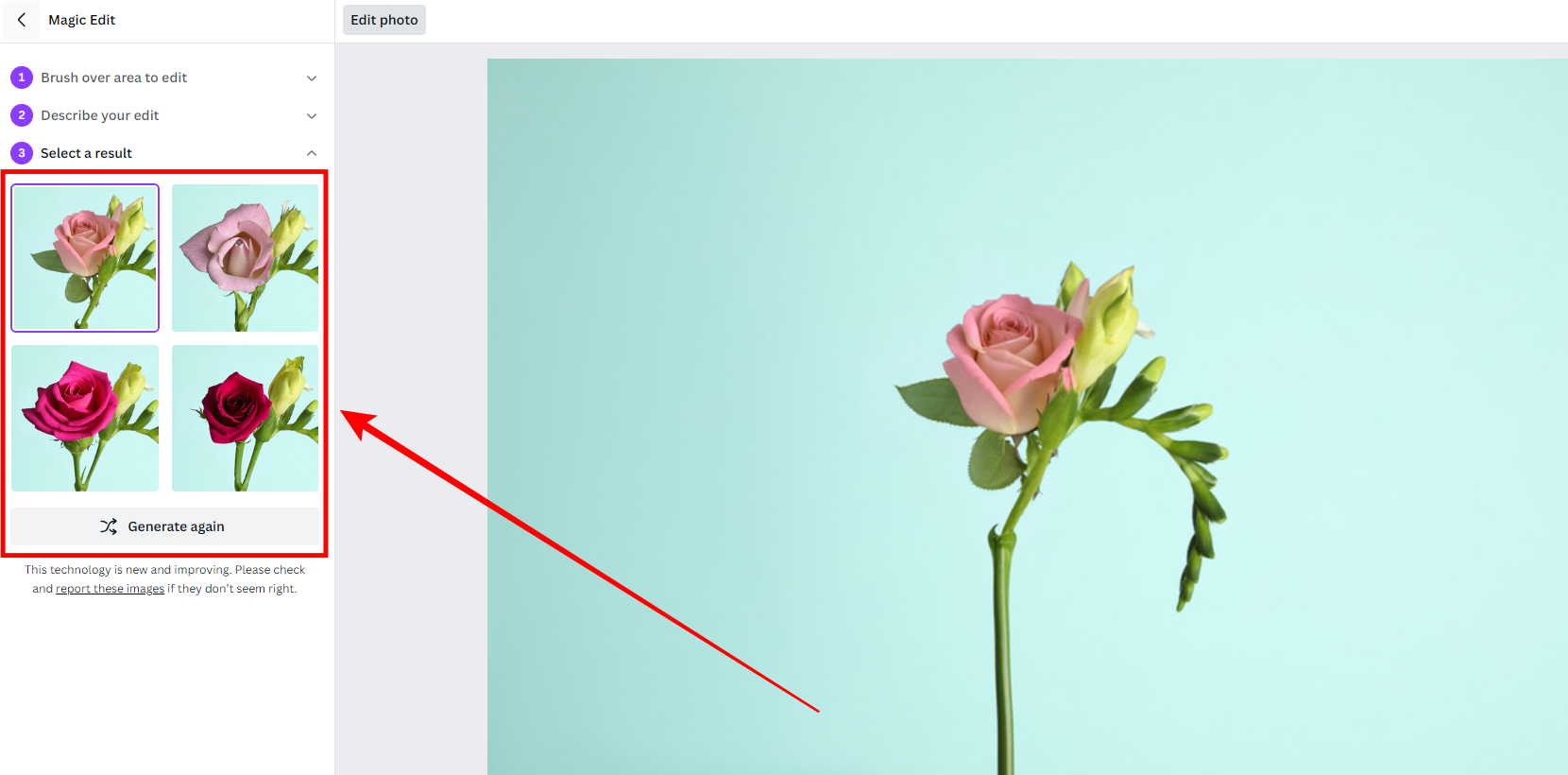
Wrapping Up
Congratulations on learning how to replace objects in images using Canva!
Canva lets you easily replace objects in images but is limited to users with Canva subscriptions. While we looked for alternatives, we couldn’t find anything reliable for free. Hence, the only way to easily replace objects in an image is through relying on paid tools/software.