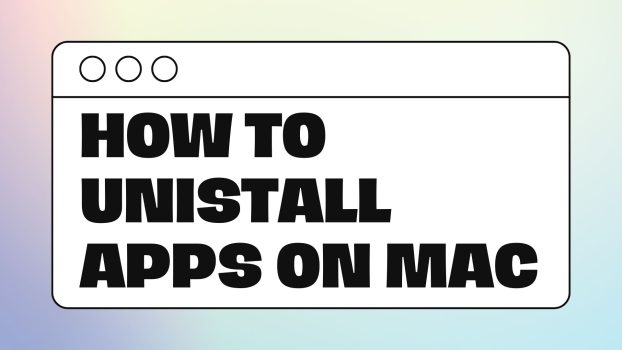If you want to know how to uninstall apps on Mac, here’s a simple guide. It’s simple to remove apps from a Mac, which helps your system run more efficiently and frees up storage space.
This post will show you how to uninstall apps from your Mac efficiently, whether you want to get rid of unnecessary programs, clean up your Mac, or fix software problems.
What we cover
How to Uninstall Apps on Mac: A Step-by-Step Guide
Step 1: Choose the App to Uninstall
Identify the app you want to uninstall before you start the uninstallation procedure. Review your applications for a moment and select which ones you no longer require.
Step 2: Exit the App
Make sure the application you wish to uninstall is not active at the moment. When an application is open and running, it cannot be uninstalled. Follow these steps to exit the app:
- In the Dock (the bar of icons at the bottom of the screen), click the icon for the desired app.
- Select “Quit” from the dropdown menu after selecting the app’s name from the menu at the top of the screen.
Step 3: Uninstall the App
You can use any of the below mentioned methods to uninstall an app from your Mac
Method 1: Remove the App Using Launchpad
Uninstalling apps that have been downloaded from the Mac App Store is simple with The Launchpad.
Launchpad can be accessed either by clicking the icon in the Dock or by using the “F4” key on your keyboard (if set up).
- Locate the app you wish to remove.
- The moment the app’s icon starts to bounce, click and hold it.
- In the upper-left corner of the app’s icon, click the “X” symbol.
- There will be a confirmation prompt. To complete the uninstall, click “Delete”.
Method 2: Using the Finder to uninstall apps
You can use Finder to remove apps that weren’t obtained from the Mac App Store:
- The Finder window can be opened by selecting the Finder icon in the Dock or by hitting “Command + N.”
- To access the Applications folder, click “Applications” on the sidebar.
- Find the app you wish to remove.
- In the Dock, move the app’s icon to the Trash icon. A different option is to right-click the app’s icon and choose the option “Move to Trash.”
- To finish the uninstallation, right-click the trash icon and choose “Empty Trash.” To release the disc space used by the removed app, perform this step.
Method 3: Using Third-party Uninstallers to Uninstall Apps
There are several third-party applications available that can assist you to uninstall apps from your Mac.
You can select them as per your preference, and follow the instructions that they provide.
Method 4: Using Terminal
You can uninstall the apps using a Terminal.
A word of caution: You need to have a basic understanding of command-line operations.
- Open the Terminal using Finder or Spotlight
- Enter the command sudo uninstall file://
- Once done, drag the application that you want to uninstall to the terminal window
- Hit Enter
- You’ll be prompted to add the Admin password
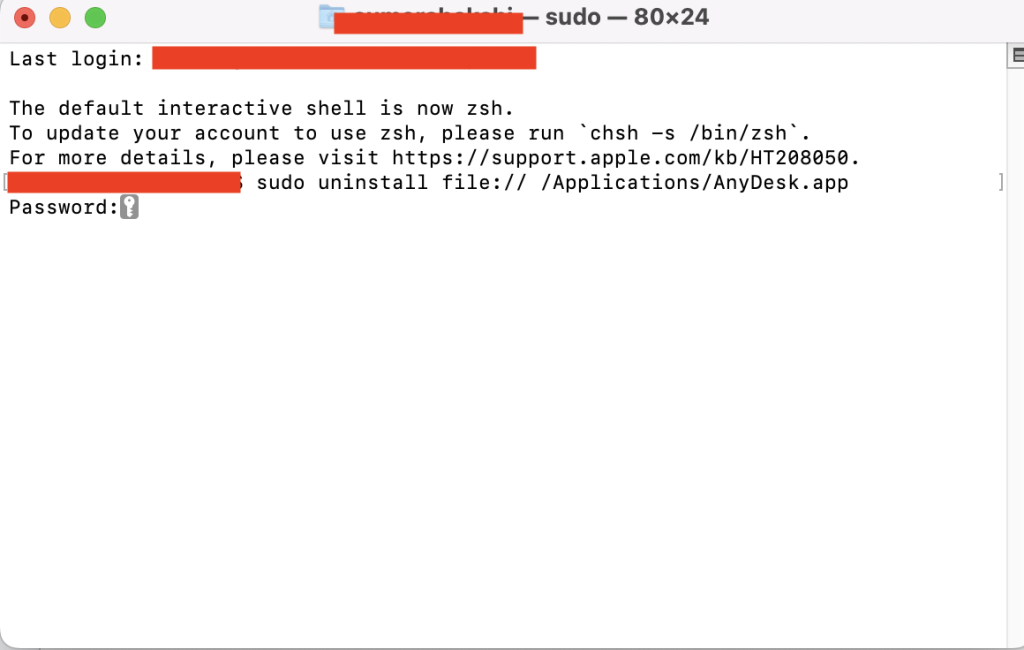
Method 5: Using Native Uninstallers
Some applications have their own uninstaller. If an app has an uninstaller, proceed as follows generally:
- In the Finder window, go to the Applications option.
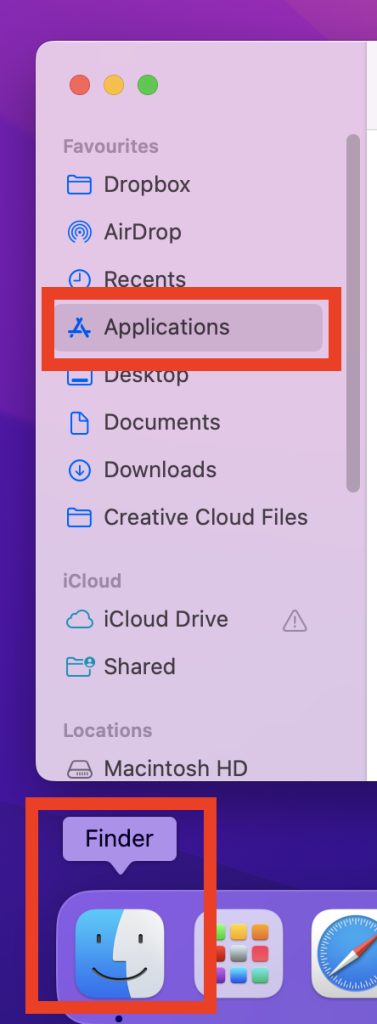
- Look for an uninstaller program or script that the app’s developer has given to uninstall the software and any related files according to the uninstaller’s instructions.
Clearing Cache Files and App Preferences
Using the aforementioned techniques to uninstall an app eliminates the app itself, but some apps also leave behind preference files and caches that use disc space. When deleting these files:
- Click “Go” in the menu bar of Finder and choose “Go to Folder.”
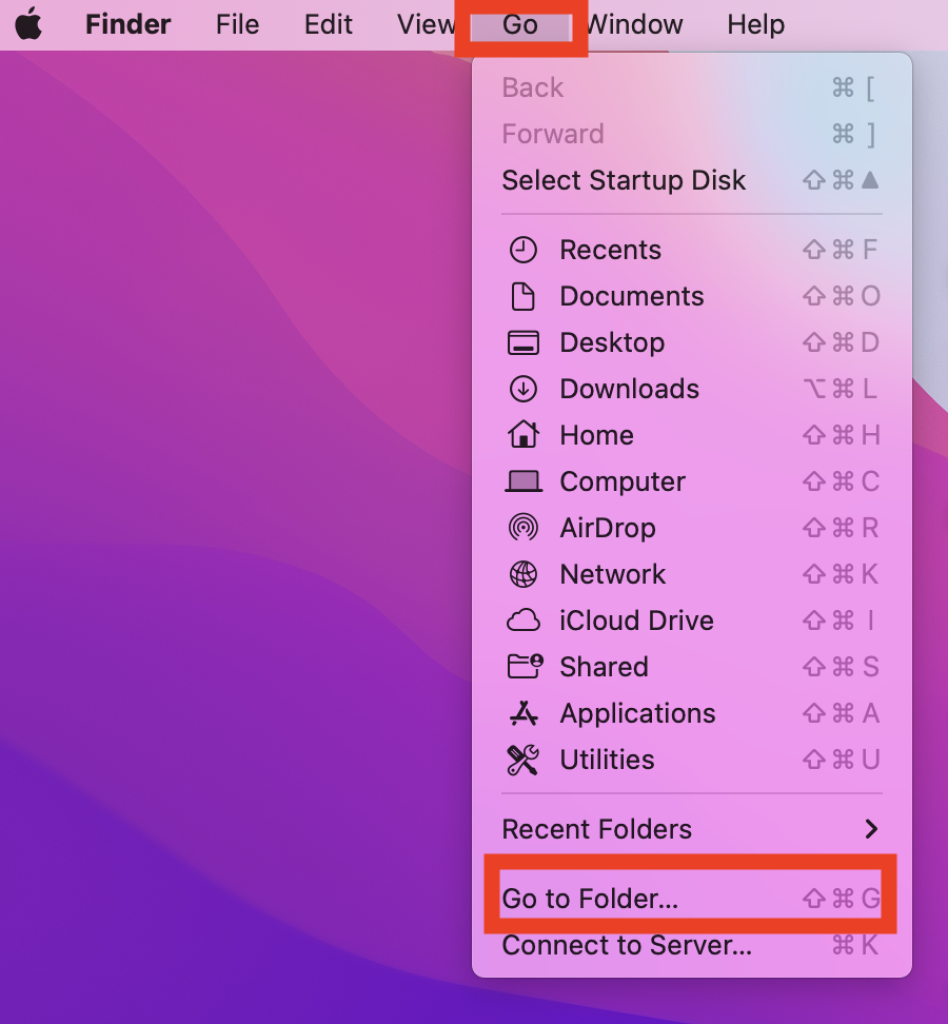
- To access your user Library folder, type /Library/ and click “Go”.
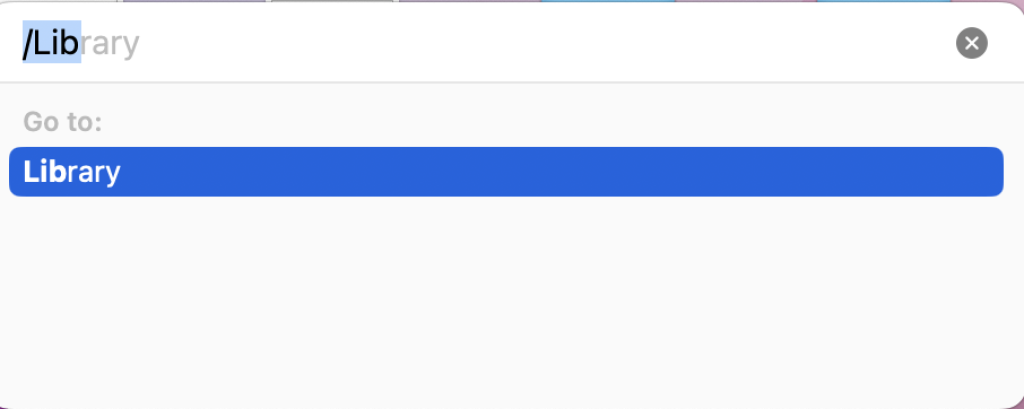
- Find a folder associated with the software you uninstalled by navigating to the “Application Support” folder. Drag the item to the trash.
- Visit the “Caches” folder in the Library folder once more. Search for and remove any cache files connected to the app that has been uninstalled.
Also Read: How to Change Font Size on iPhone
Key Benefits of Uninstalling Apps on Mac
On a Mac, uninstalling programs has a number of benefits that make using the computer easier, faster, and more streamlined.
The following are the main benefits of removing programs from your Mac:
Free Up Storage Space
Uninstalling an application deletes all of its related files, including caches, libraries, preferences, and executable files. This enables you to keep more significant files and media on the hard disc or SSD of your Mac by recovering vital storage space.
Boost Performance
Applications can consume system resources like RAM and processing power as you install and utilize them on your Mac, even while not in use. By removing unused apps from your system, you may free up resources and enhance responsiveness and overall efficiency.
Improved System Stability
A few applications, particularly those that use background processes or have incompatible parts, can cause crashes and system instability.
You can maintain a stable operating environment for your Mac by deleting such apps.
Simplify Application Management
It can be challenging to locate the apps you use frequently if your Applications folder is cluttered. Your Applications folder will be more organized after you uninstall unwanted or infrequently used apps, making it simpler to find the apps you need fast.
Fewer Software Conflicts
Installing an excessive number of programs can cause conflicts between various software components. The likelihood of compatibility problems and conflicts, which might impair the performance of other programs, is decreased by uninstalling apps you no longer use.
Reduce Security Risks
Apps that are no longer updated or maintained may have unpatched vulnerabilities that could be used by hostile actors to get access to sensitive information. Such apps can be removed to help minimize security threats.
Improve Focus and Productivity
Clutter in your Applications folder and on your desktop can be distracting. You can concentrate on the tasks that matter by eliminating unwanted apps from your surroundings, which makes it cleaner and more organized.
Optimise App Changes
By updating fewer programs, you may more easily keep on top of crucial changes. You can enjoy the newest features, bug fixes, and security enhancements by keeping your apps updated.
Final Words
A crucial Mac skill that improves system efficiency and liberates priceless storage space is the ability to uninstall programs. The procedure consists of only a few easy steps, whether you’re using the Launchpad, Finder, or third-party uninstallers.
Additionally, deleting the app’s cache and preferences files makes sure it is removed completely. You can effectively manage your apps and maintain the functionality of your Mac by following these instructions.