Couldn’t find a way to remove the GIF background in Canva? Worry not! Check out the below approaches to do it right away.
Integrating GIFs in a design can enhance engagement significantly. While selecting the right GIF isn’t a difficult task if you’re aware of your requirements, implementing it in a design can be difficult as the backgrounds don’t align, causing the GIF to stand out.
To avoid this, we will help you remove the background of a GIF in Canva and provide alternate approaches to ease up the process.
What we cover
Before You Start
The process that involves removing the background of a GIF in Canva is the same as removing the background of a video. However, you need to convert the GIF file format to MOV to get started, and here is how to do it:
- Start by navigating to GIPHY or any website and right-click on the GIF you’re interested in. Now, from the available options, click on Save image to download the GIF.
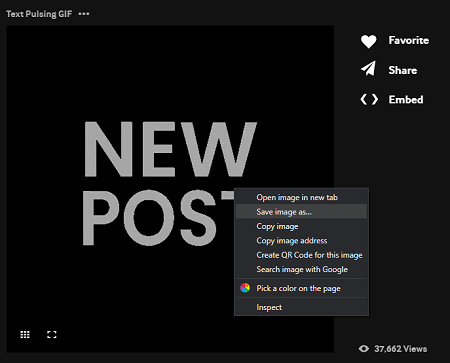
- After the GIF is downloaded, if you notice its properties, it features a .gif extension.
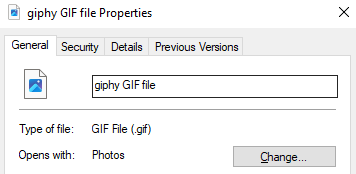
- To remove the background of the GIF file through background removal tools, convert the GIF into a video file. For demonstration, we will change the downloaded GIF to MOV.
- To do this, navigate to Cloudconvert’s GIF to MOV tool and upload the GIF file to the tool by using the Select File button. We suggest leaving the options below as is unless you’re aware.
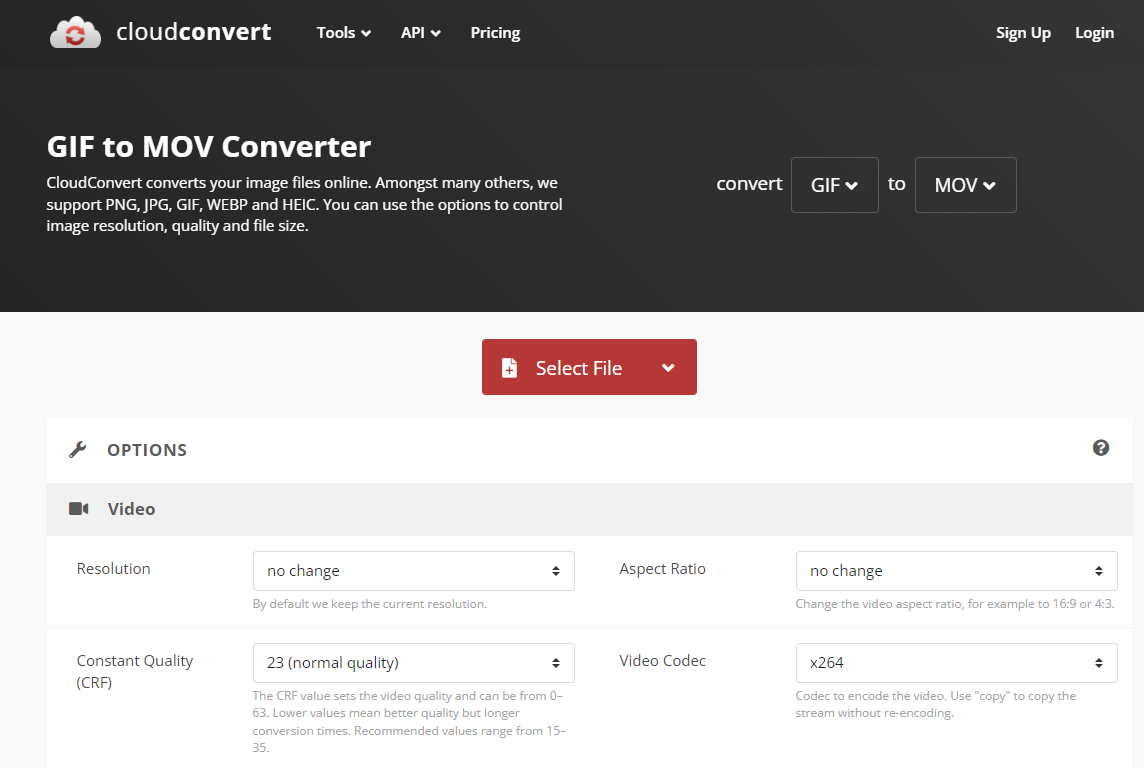
- Once the GIF is uploaded to the tool, click on the Convert button.
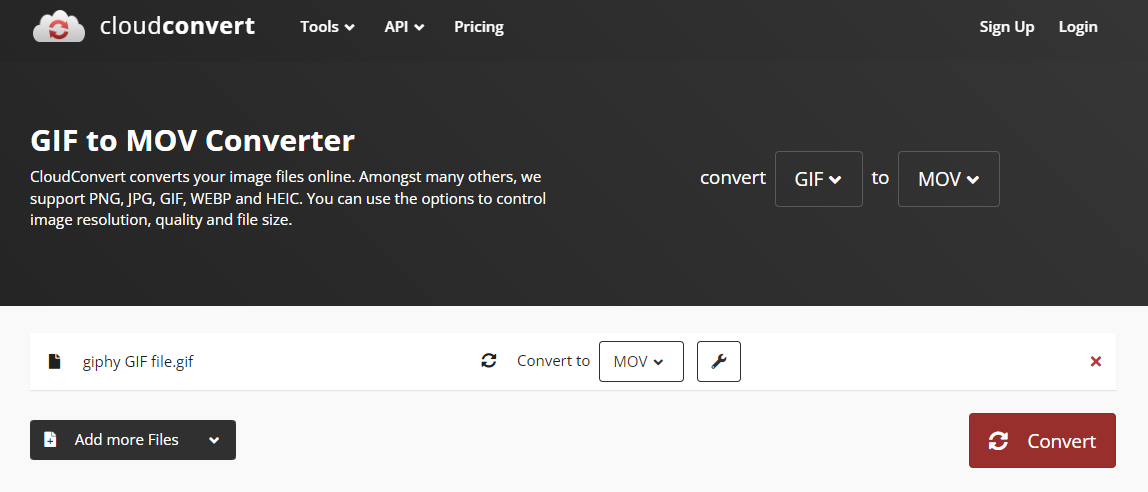
- Now, wait for the GIF to convert, and once done, click on the Download button. If you notice, it is converted to .mov.
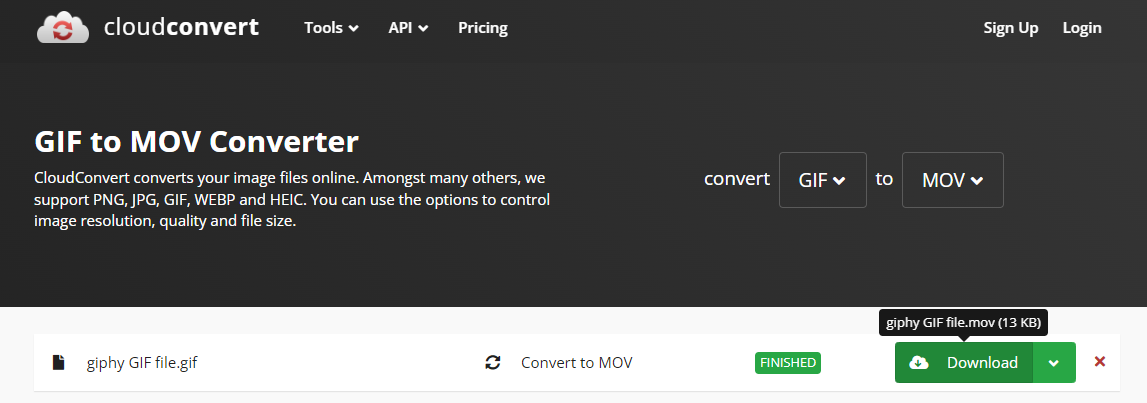
Remove GIF Background Using Canva
After you have successfully converted the GIF to a video file, you can begin by removing its background. Here is how to do it:
- Begin by opening the project you’re working on or create a new design from the home through the Create a design button.
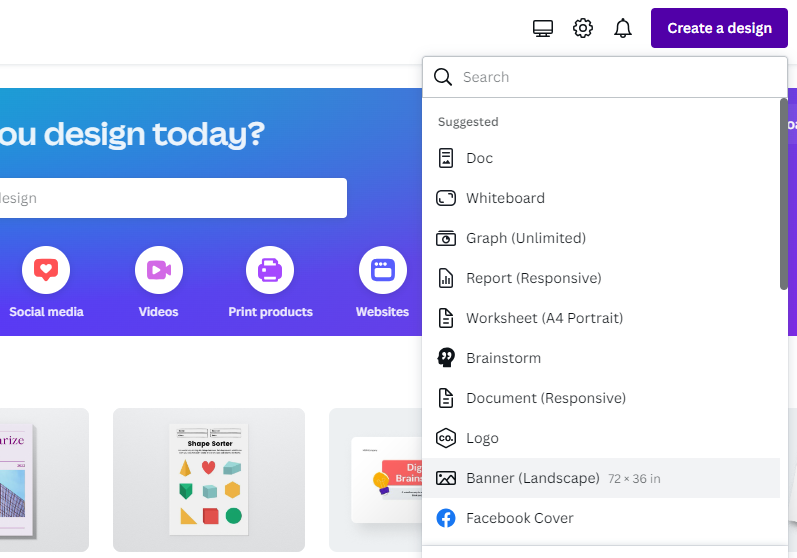
- After the project is loaded, edit the GIF that is converted to video by dragging and dropping it onto the template. If it isn’t uploaded yet, do it by clicking on the Upload files button.
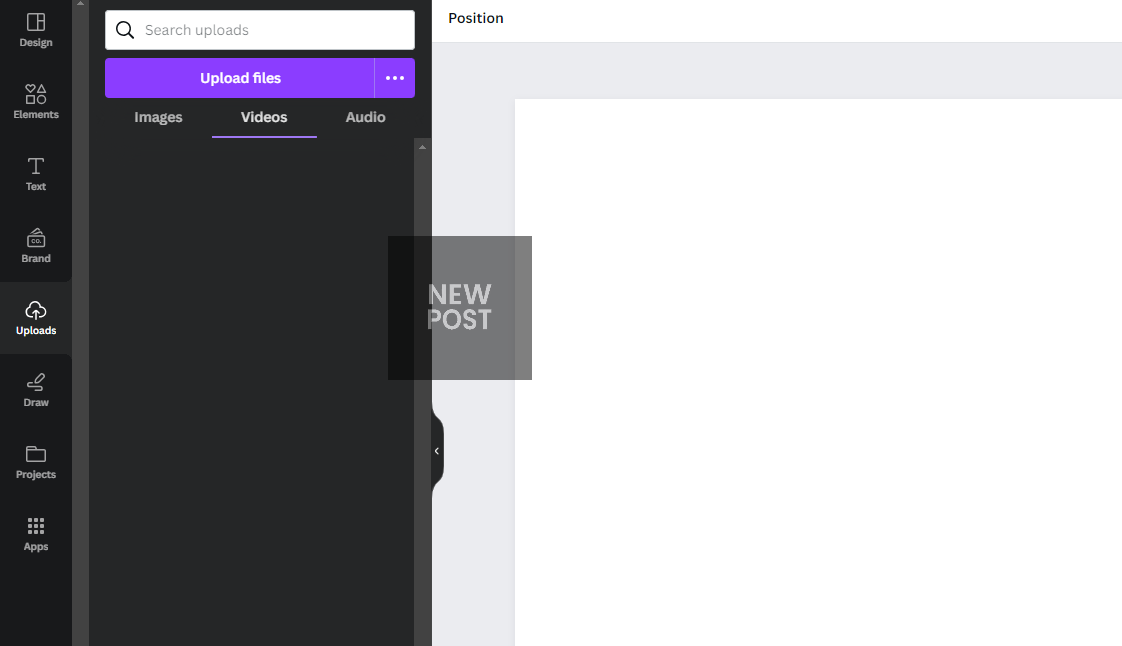
- Once the video is added to the template, click on it to reveal options at the top. Doing so, you will find multiple options, from which click on Edit Video.
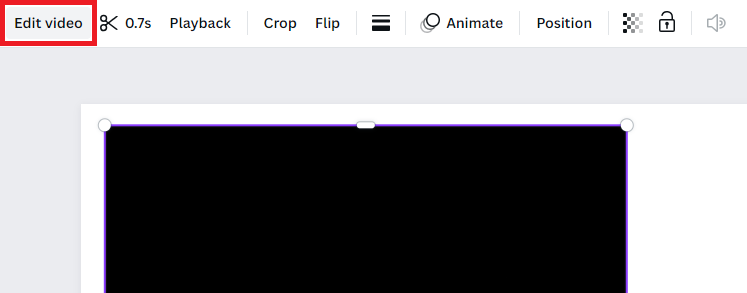
- Now, you’re displayed with the Effects tab on the left. Navigate to Background Remover and select it to eliminate the video background and make manual adjustments to the result if necessary.
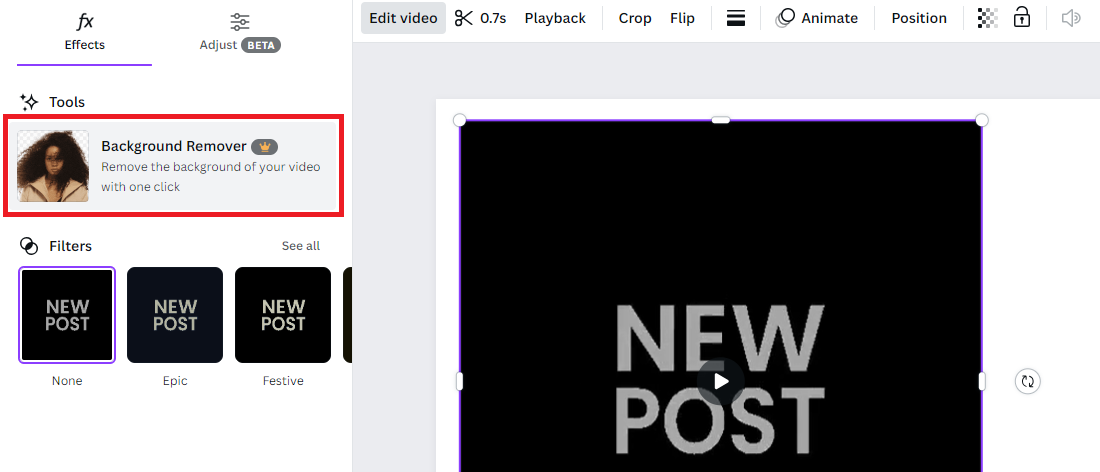
- After the background is removed, navigate to the top right corner and click on Share. Now, from the listed options, click on Download.
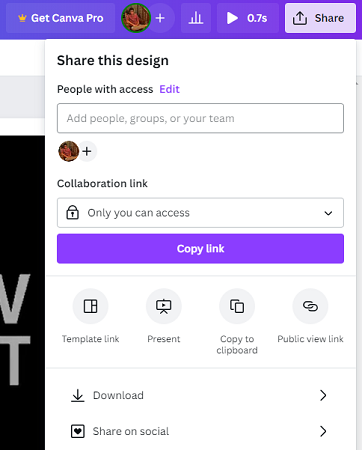
- Doing this opens dedicated download options. Navigate to File type, and select GIF from the drop-down menu to save the video with the removed background back as GIF.
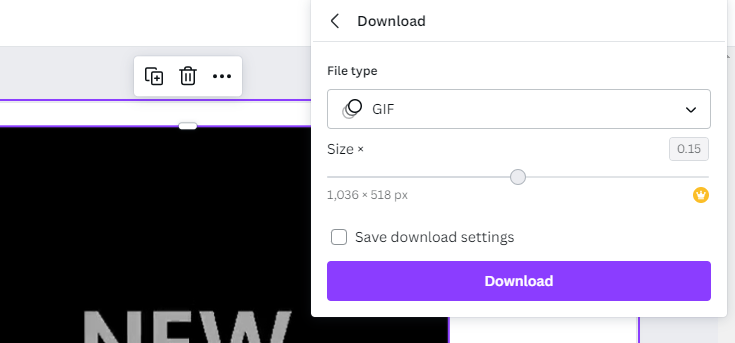
Remove GIF Background Using Unscreen
Canva’s background removal tool is available on Canva Pro and Canva for Teams. If you’re looking for a free approach, Unscreen can be your best choice, and below are the steps on how to use it:
Note: While Unscreen has the restriction set to download the first five seconds of the background removed video, as we are dealing with GIFs and short videos, this approach works fine. However, if you’re dealing with long GIFs or videos, you have to consider paid tools or software.
- Begin by navigating to the Unscreen video background removal tool in your browser. You can upload the video for processing using the Upload Clip button.
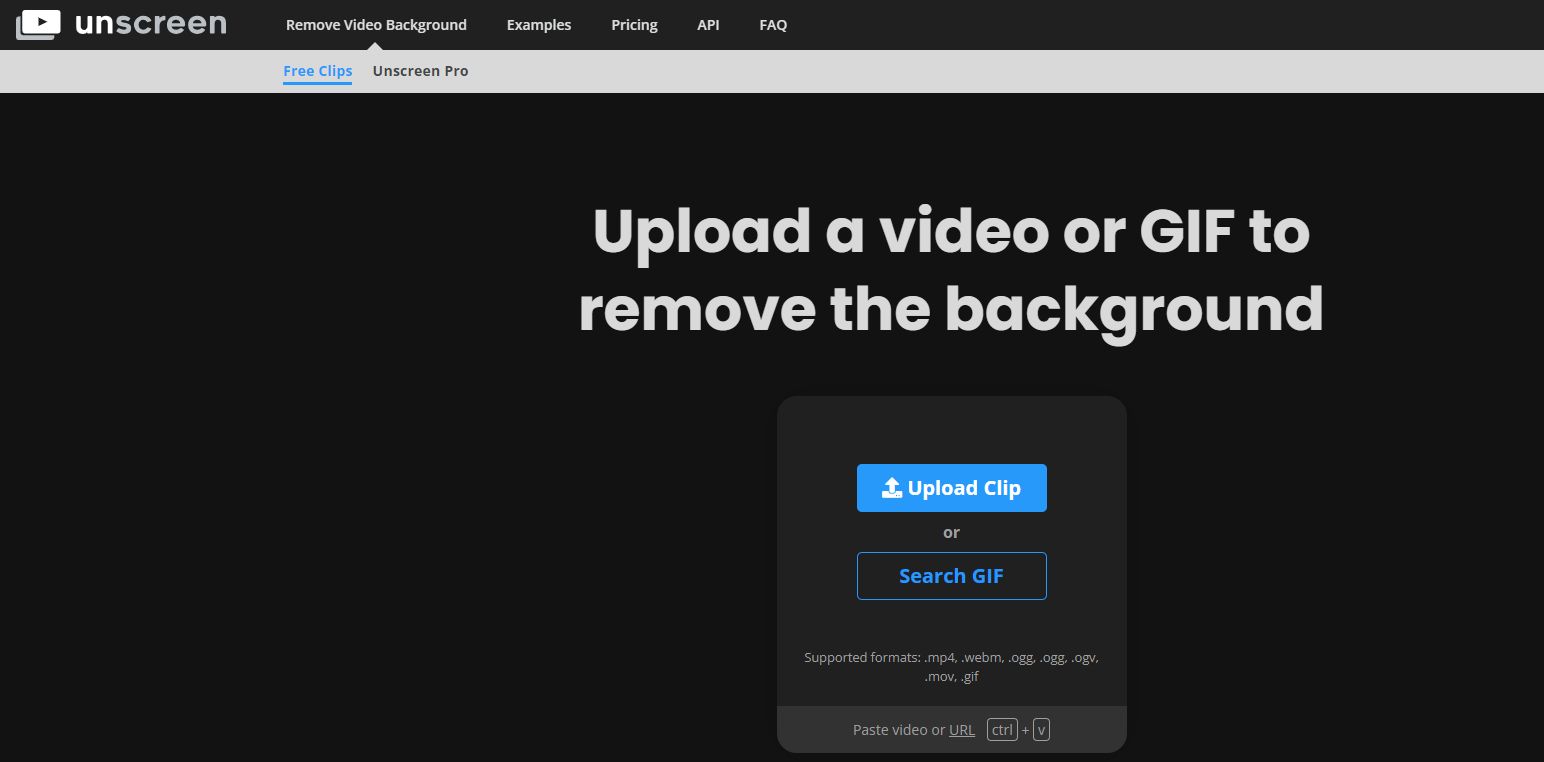
- Wait for the tool to finish removing the background. Once done, you’ll be presented with a preview. Click the Download button to save the video with the removed background.
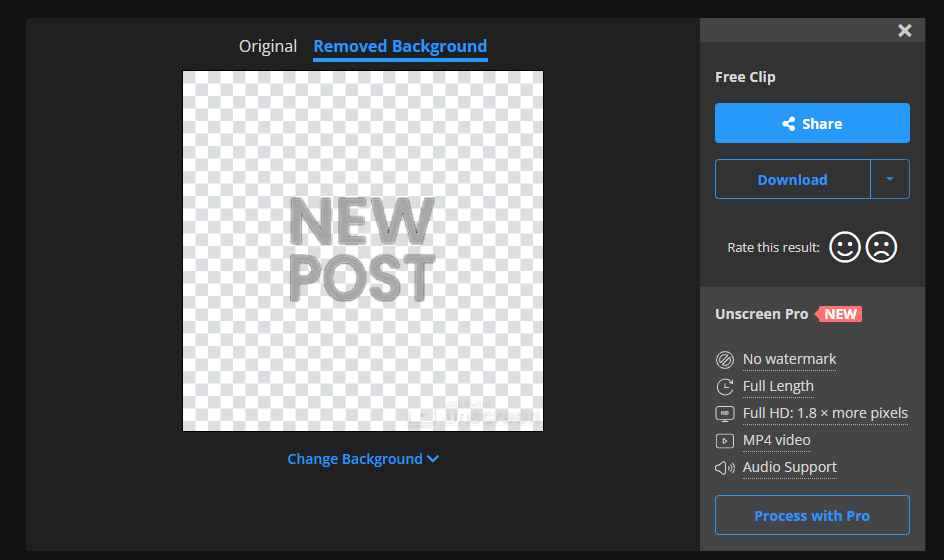
- Doing this, you’re left with the GIF that is turned into a video without background. To make it back as a GIF, use Cloudconvert’s MOV to GIF tool.
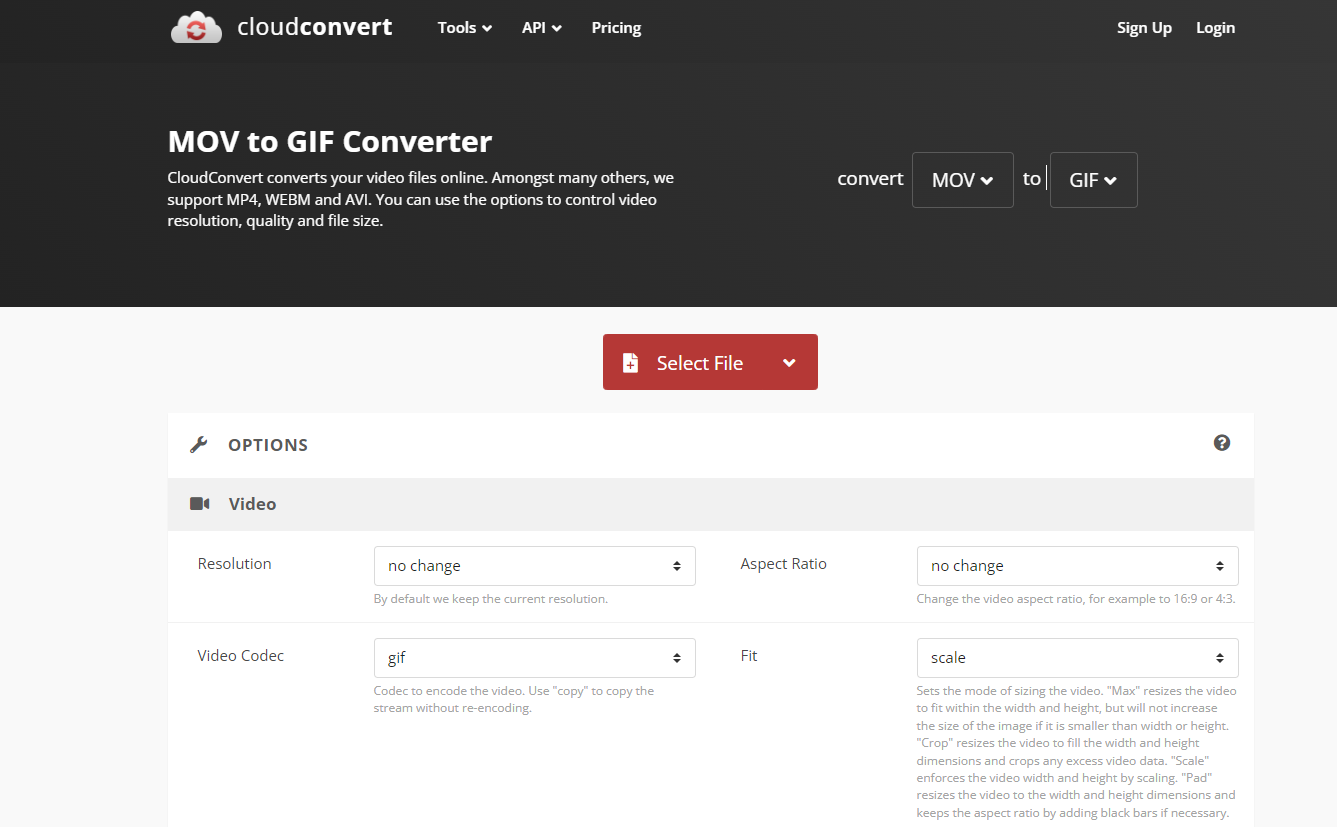
PRO TIP: Hassle-Free Way to Add Background Removed GIFs to Canva
The other reason for considering Unscreen is for its dedicated Search GIF option, where you can search for the GIF that fits your design.
On selecting one, it removes the background of the GIF, eliminates the hassle of file conversions, and also provides you the flexibility to choose the GIF of your liking.
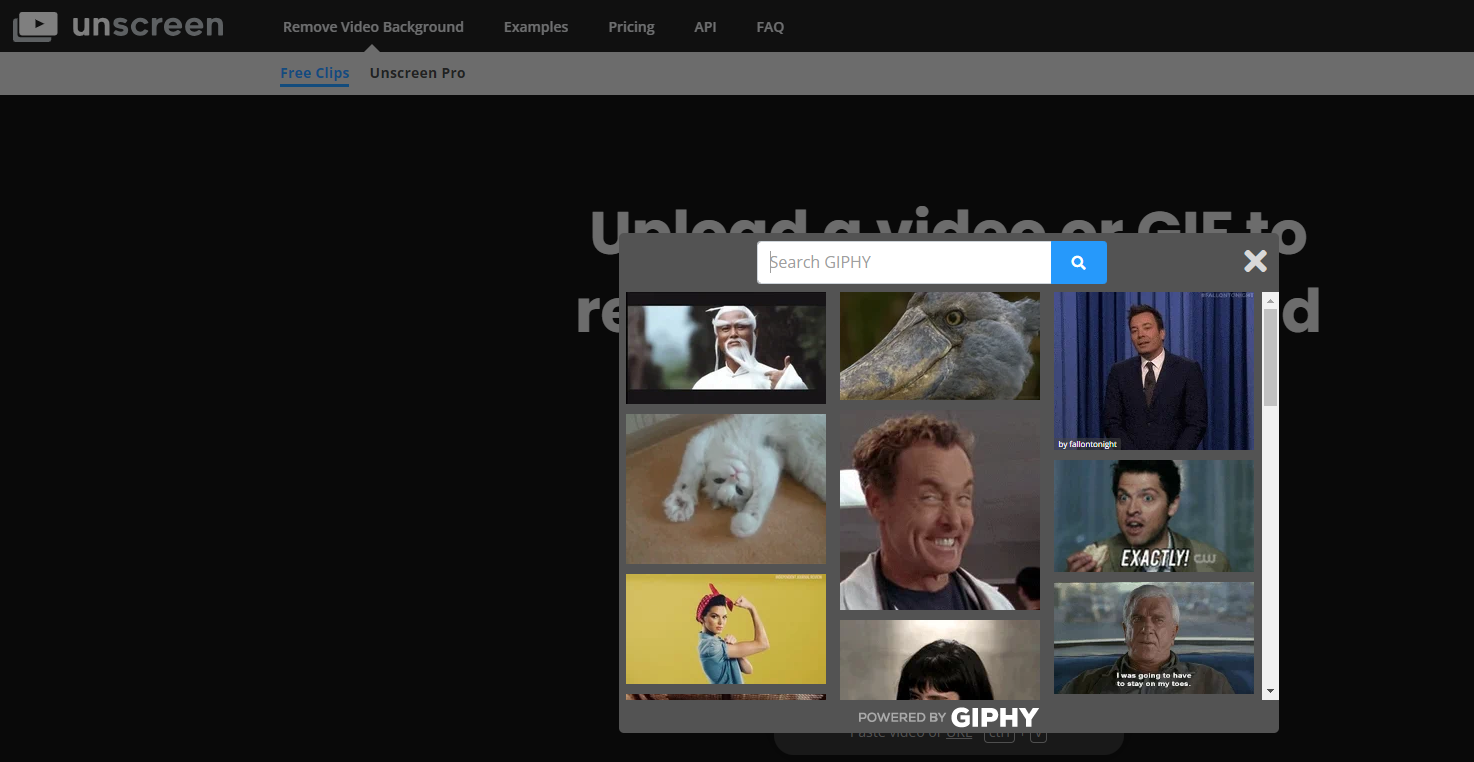
Now, you don’t have to face any restrictions on Canva as the background removed GIF can be directly added to Canva through the Upload files from the Uploads option.
Wrapping Up
Congratulations on learning how to remove GIF background in Canva!
While Canva is the go-to destination for multiple tools that aid the design development process, if you’re using the free version, you’re bound to face the restrictions.
To avoid this, we have provided the best alternatives, and according to us, unscreen’s Search GIF option is arguably the best solution if you’re looking for background-free GIFs to add to Canva.
Related Reading
How to Remove Backgrounds in Canva







