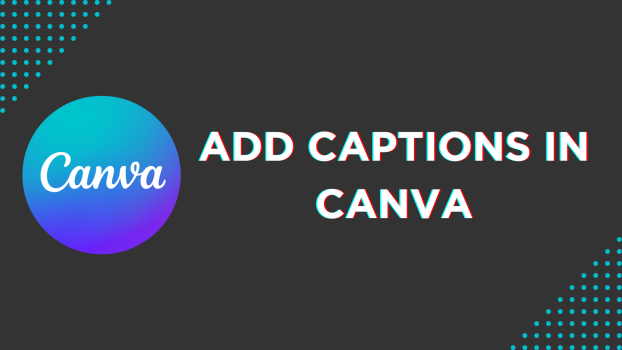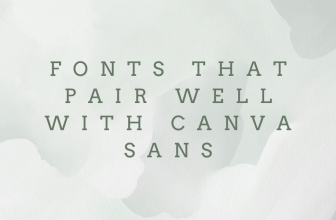Adding captions on Canva can turn tricky if you’re working on large videos. To address this, Canva has offered auto-generated captions to the videos uploaded. In this guide, we will help you add captions using Canva auto-captions and manually through a simple demonstration to get you all covered.
What we cover
Add Captions in Canva
- Start by navigating to Canva and sign in with your credentials. Once on the home screen, navigate to the Gear icon (Settings) and click on it.
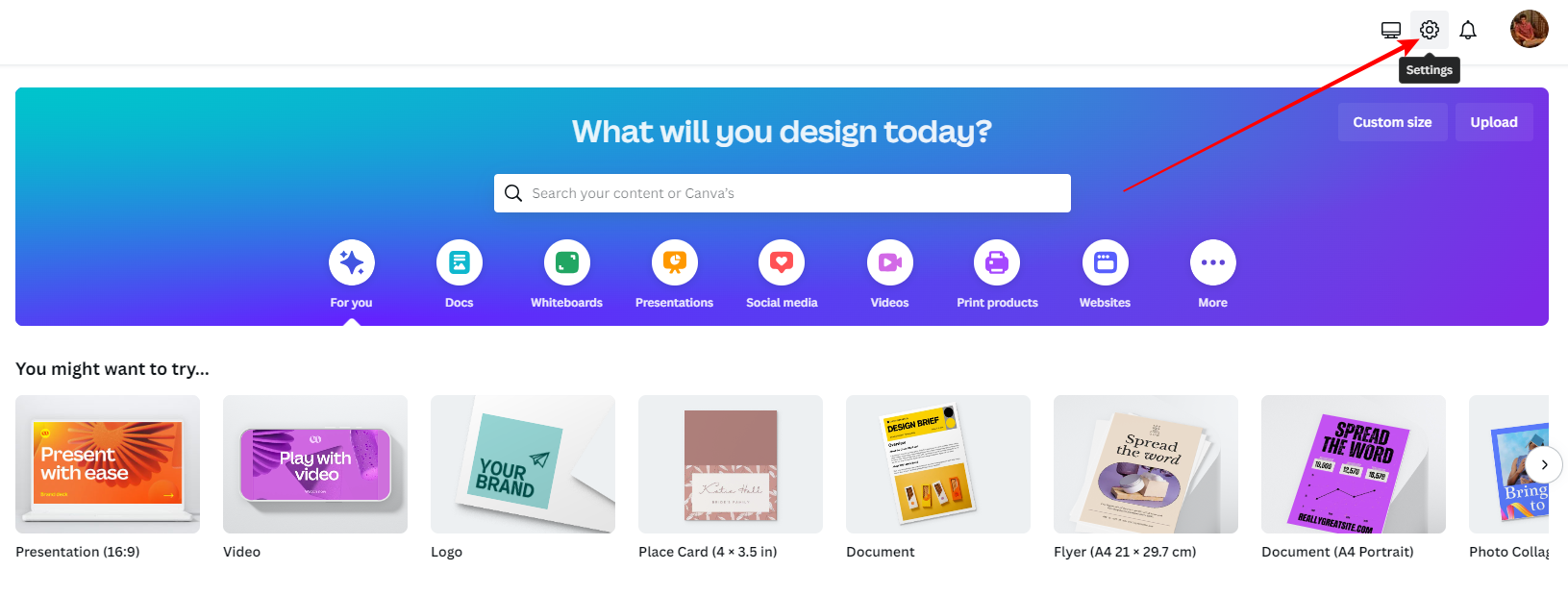
- After the settings are loaded, navigate to the Accessibility section, Your Account, and turn the toggle next to Captions (Refer to the image for better understanding).
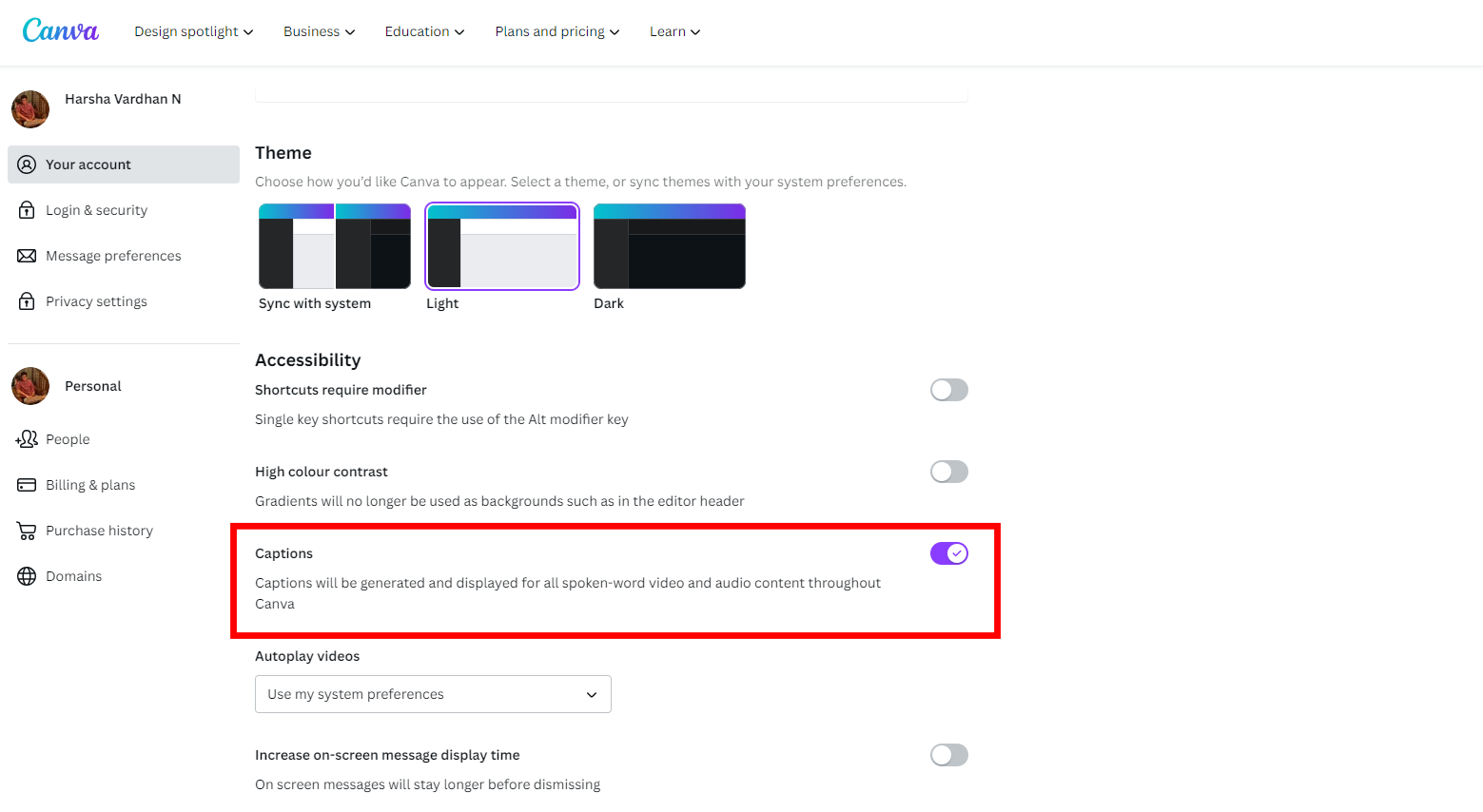
- Once the captions toggle is turned on, open an existing design from Recent designs or start with a new one using the Create a design button.
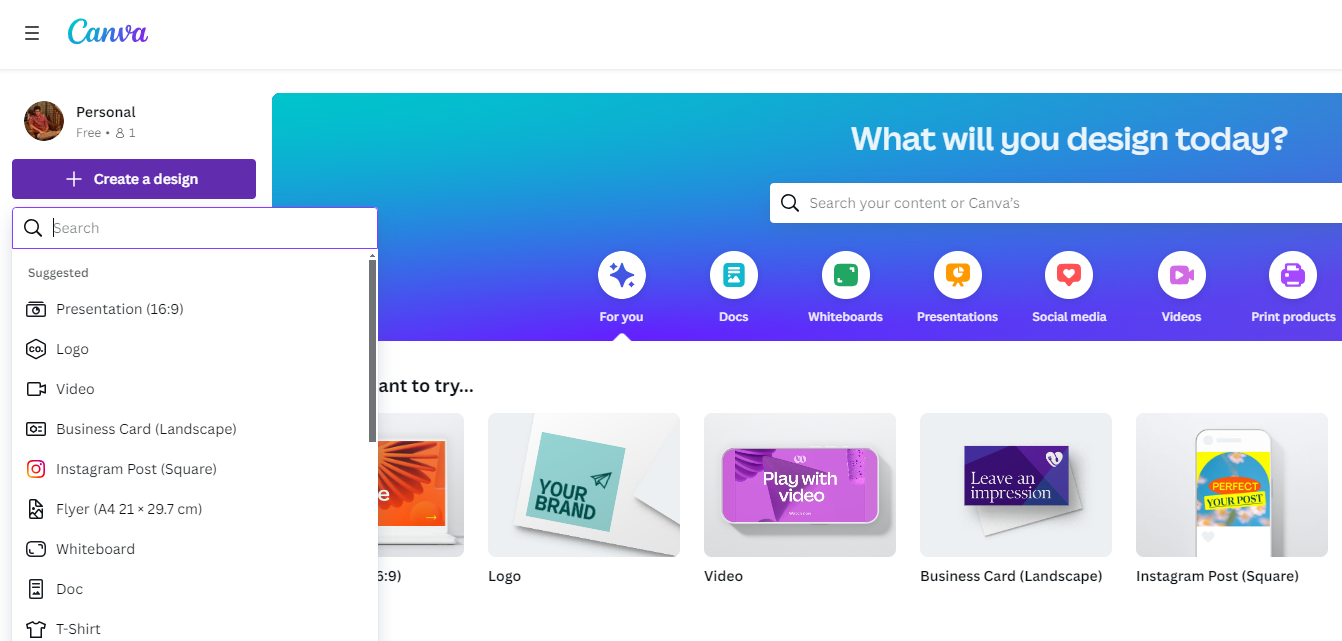
- With the new/existing design loaded, navigate to the Editor panel on the left and click on Uploads. Now, navigate to the Video tab and upload a video by clicking on Upload files.
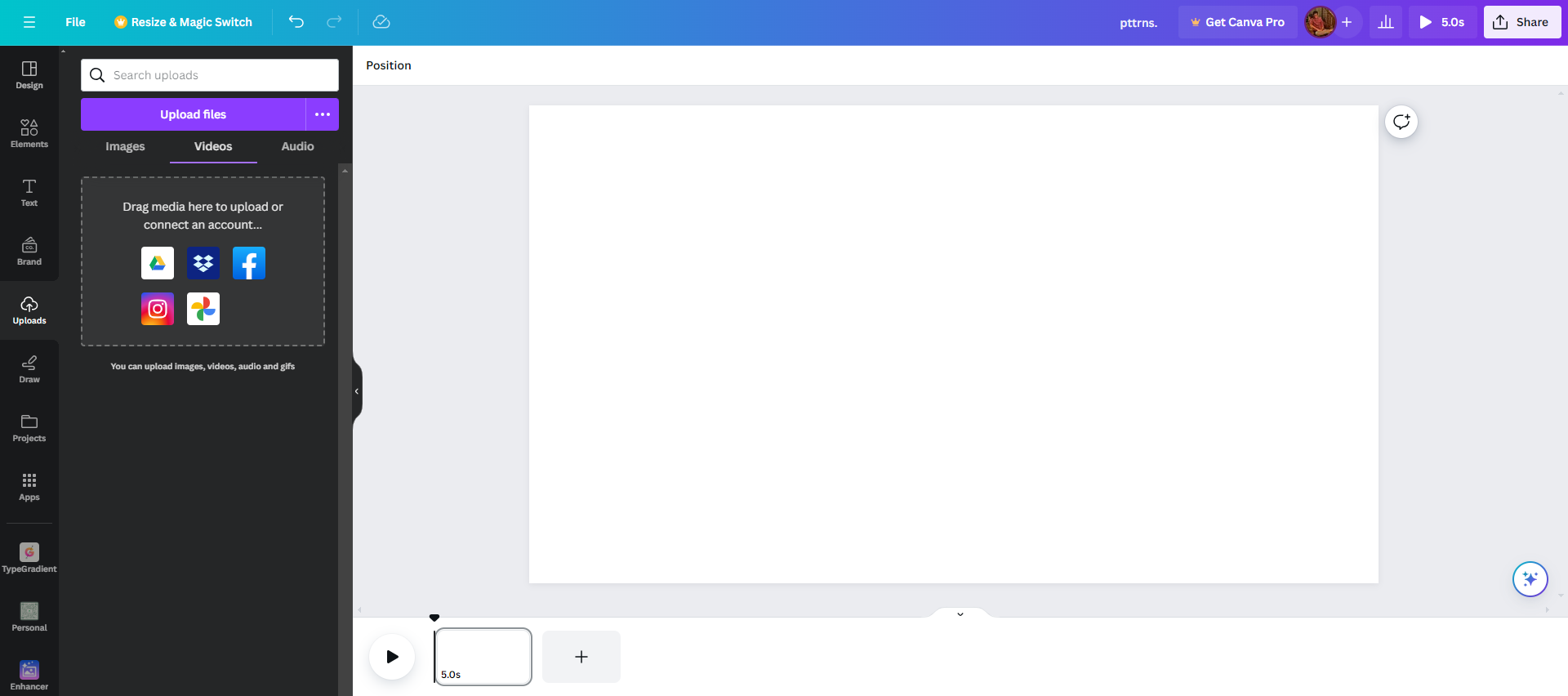
- Once uploaded, click on the video to add it to the design. Alternatively, you can drag and drop it onto the canvas.
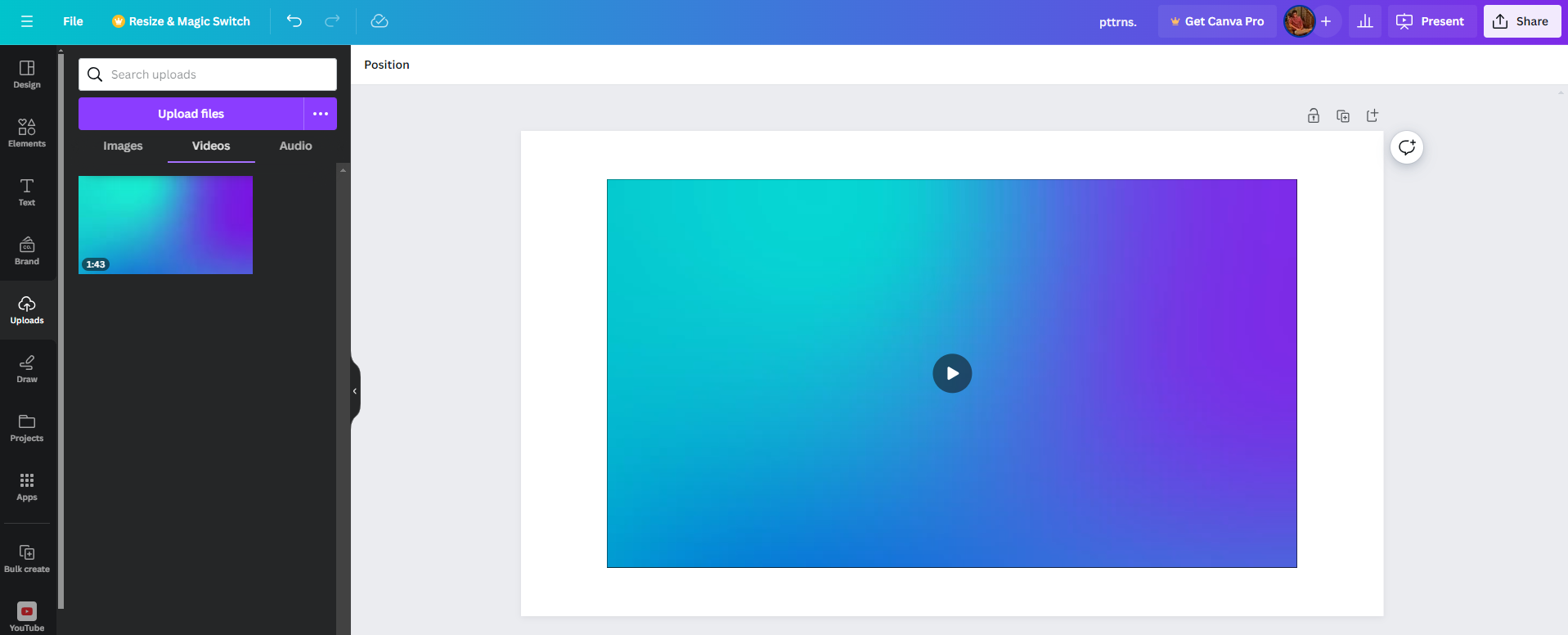
- With the video added to canvas, navigate to the top left corner and click on File. Now, click Settings and Show captions on media from the options displayed.
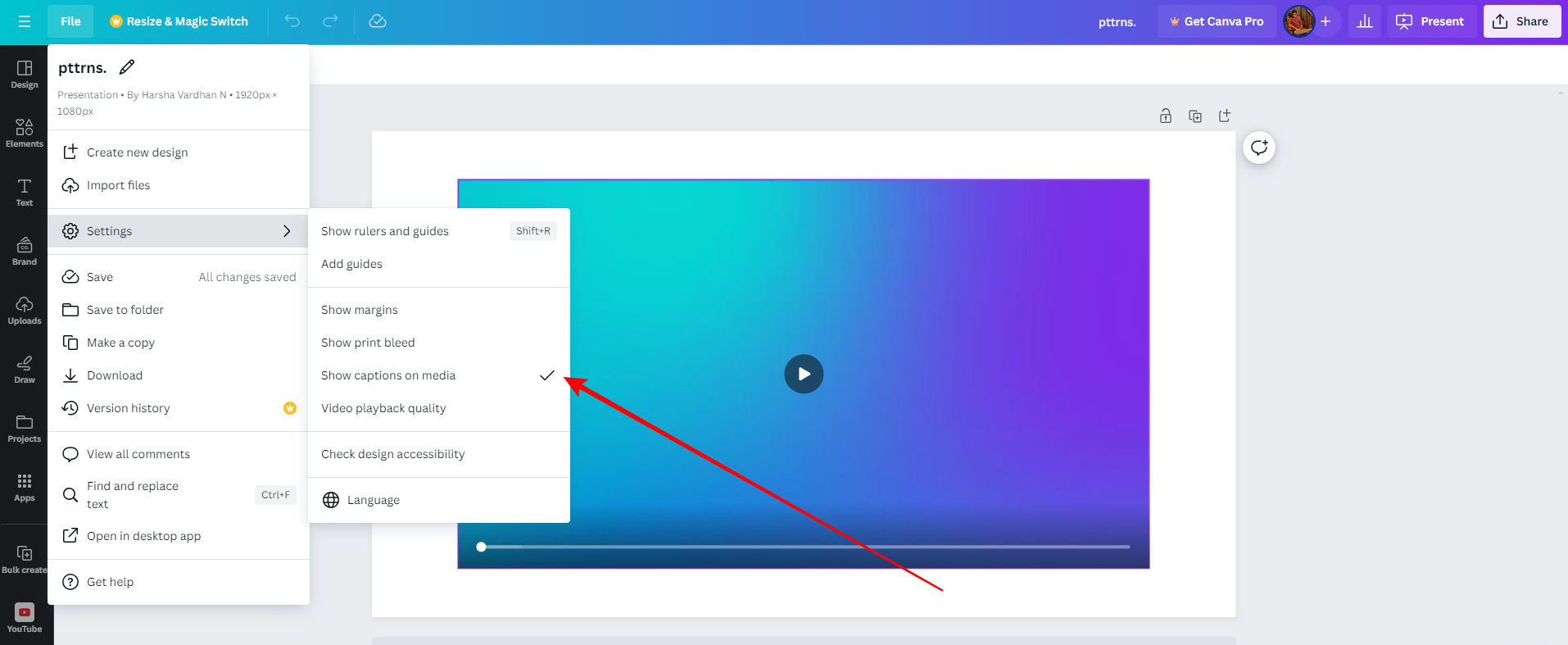
- If you do it right, auto-captions will be added (Refer to the image below for a better understanding).
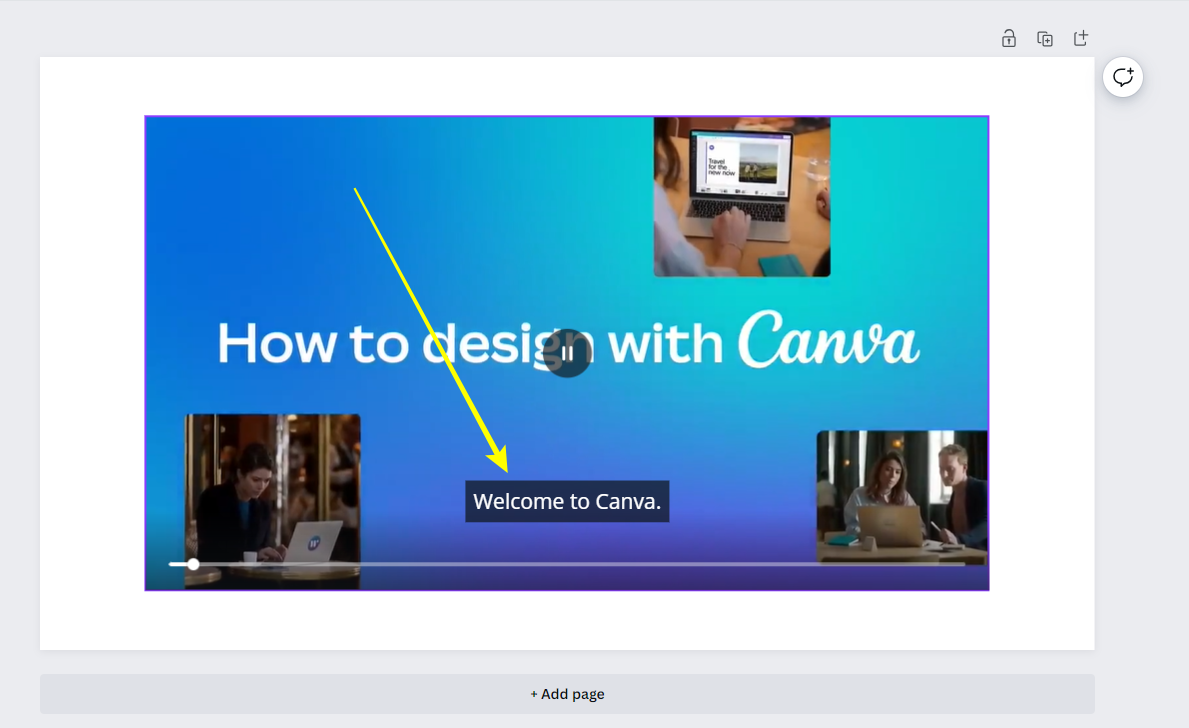
Manually Add Captions in Canva
- Start by navigating to Canva and sign in with your credentials. Once logged in, start working on a new design by clicking the Create a design buttonand choosing the design [Video] or open an existing design from Recent designs.
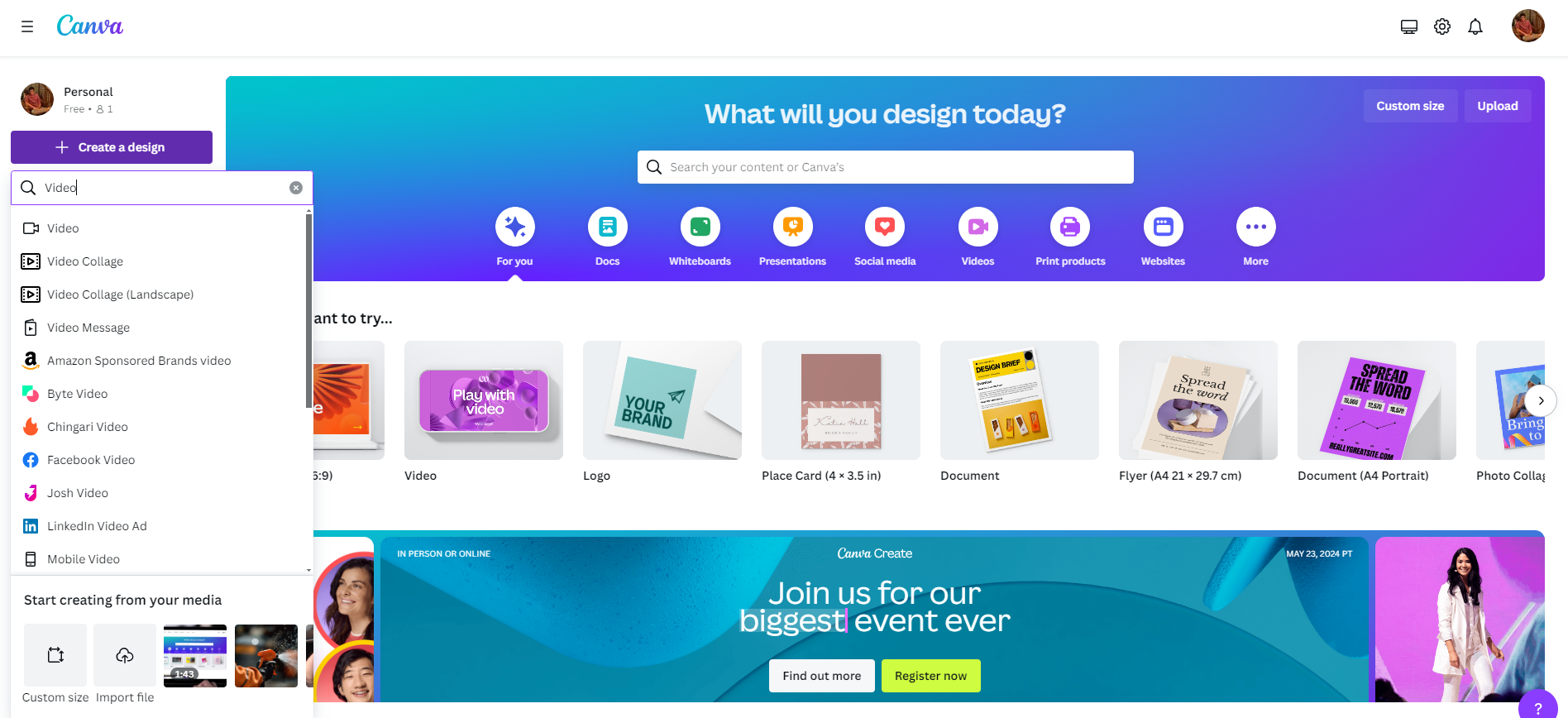
- With the video uploaded, navigate to the timeline present at the bottom of the video. Now, right-click on the timeline for the desired time frame and click on Split page from the options provided.
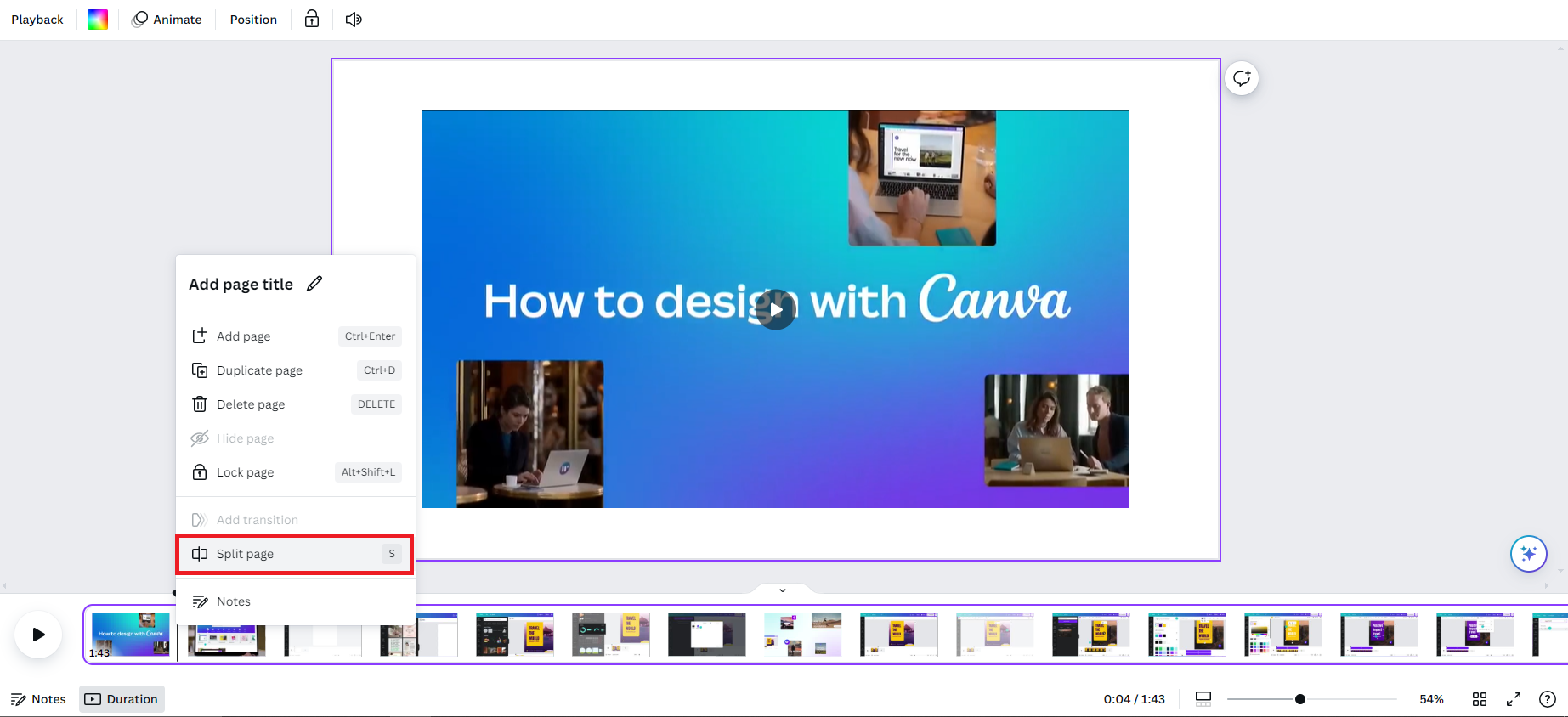
- After the video is split according to the caption, use the text box to add captions (Refer to the image below for better understanding).
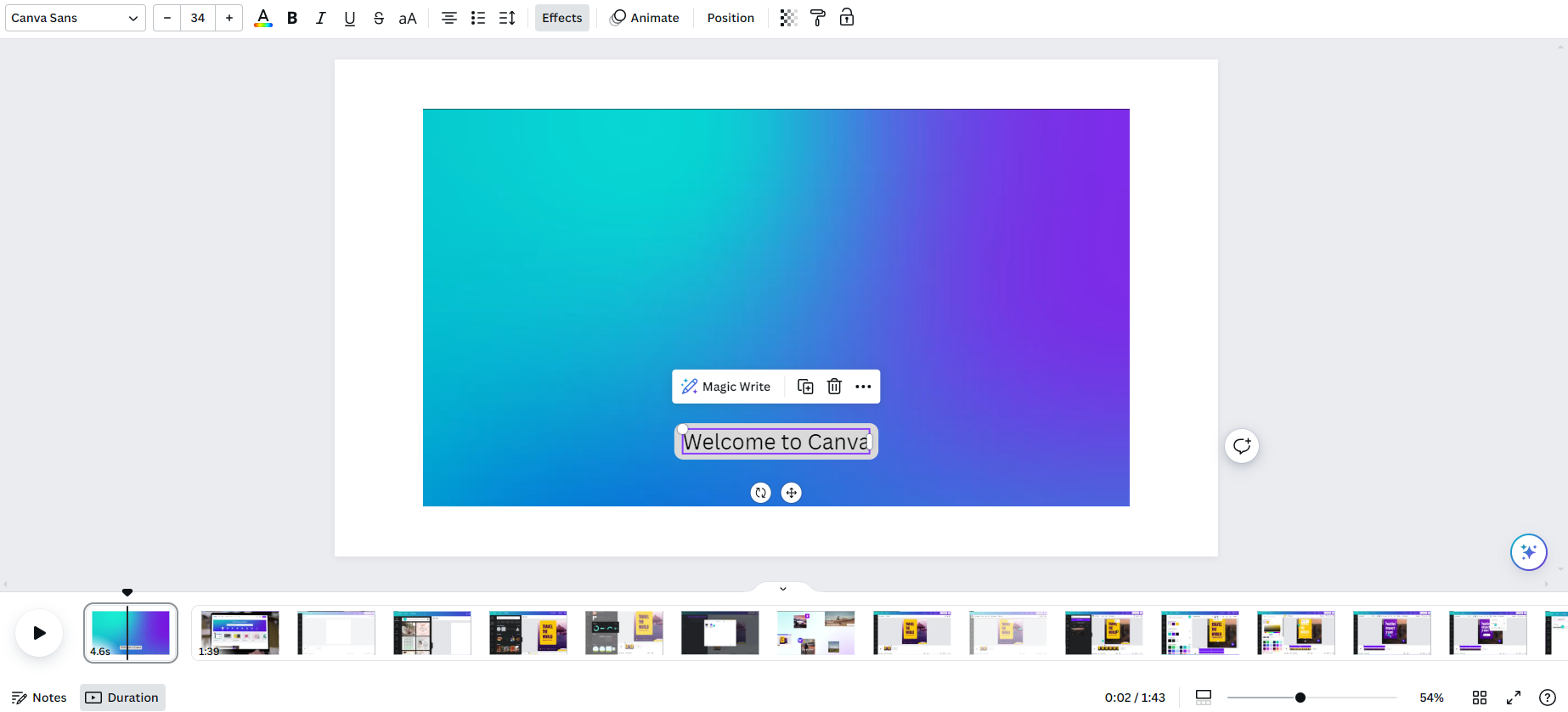
Wrapping Up
Congratulations on learning how to add captions in Canva!
While Canva offers the flexibility to add captions automatically and manually, if you’re trying to address the issue of auto-captions limited to Canva, splitting the video and adding captions manually through boxes can take forever.
Hence, consider using conventional video editors like Clip Champ, movavi video editor, or Adobe After Effects.
Related Reading
How To Add a YouTube Video to Canva
How To Add Transitions in Canva