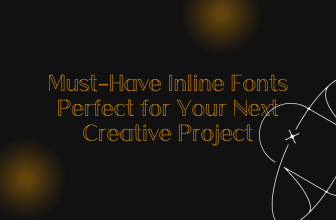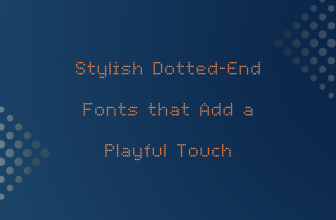Canva doesn’t allow you to add indents to text. However, worry not, as the steps below will help you mimic indents.
Indents play a key role in significantly enhancing readability, visually organizing content, and highlighting key points within a large body of text. As a result, it guides the reader’s focus and maintains formatting standards throughout the text.
While Canva allows you to work on Docs, there isn’t a tool or option to add indents to the text. To address this, we have tried to mimic indents, and below are the steps for it.
What we cover
Mimic Indents on Canva
Considering you’re working on the text, you might have selected Doc as a template. While it is arguably the best option to achieve the steps below, we suggest working on a whiteboard.
- Start by navigating to the Canva home and click on Create a design and the Whiteboard.
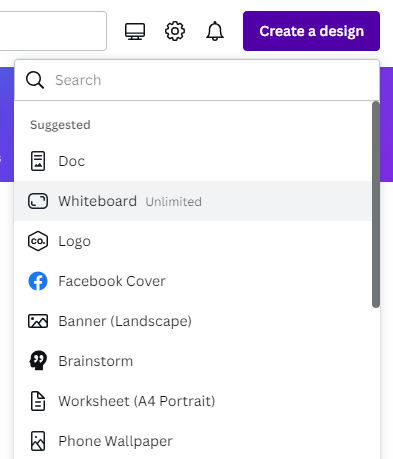
- After a new project is created with the Whiteboard as a template, press T to add the text block.
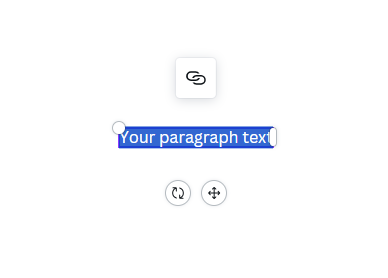
- Now, clear the text inside the block and add the text you want to add indents to.
- After the text is added to the text box, navigate to the options at the top and change the alignment. We suggest left-aligned or justified text.
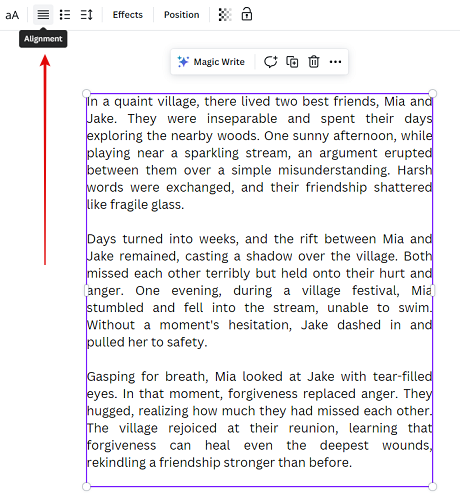
- Once the text is adjusted as per your needs, navigate to the start of each paragraph and hit Space five times to create an indent effect. If you have done it right, you might see a similar result as below.
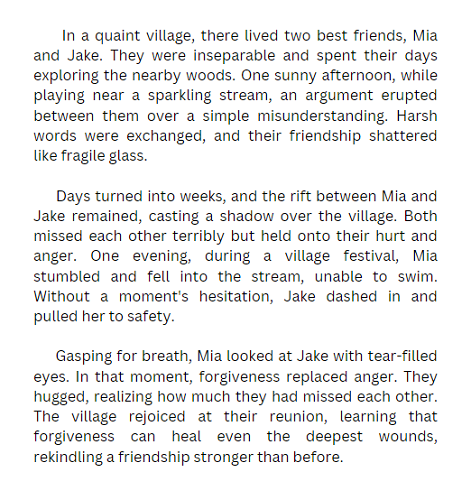
Mimic Hanging Indents on Canva
Like indents, hanging indents are also used with large blocks of text to enhance readability and create an organized structure. However, they contribute to a more professional appearance in documents and are ideal for bibliographies or lists of references.
If you’re working on similar documents and are planning to add hanging indents, refer to the below steps:
- Considering we are dealing with text boxes, repeat Steps 1-4 in the above approach to use the Whiteboard template, add a text box to it, and left-align or justify the text.
- Once done, making changes to the text to add hanging indents starts by duplicating the text box. To do this, click on the text box to reveal a few icons, and among them, click on Duplicate.
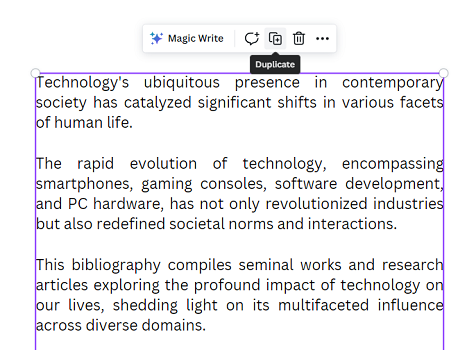
- On duplicating the text box, you will find the text overlapping from both text boxes.
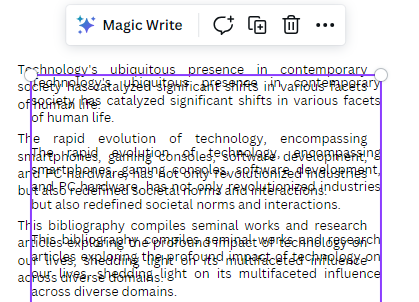
- Now, keep the duplicated text box aside and remove the content in the original box to which the hanging indents need to be added.
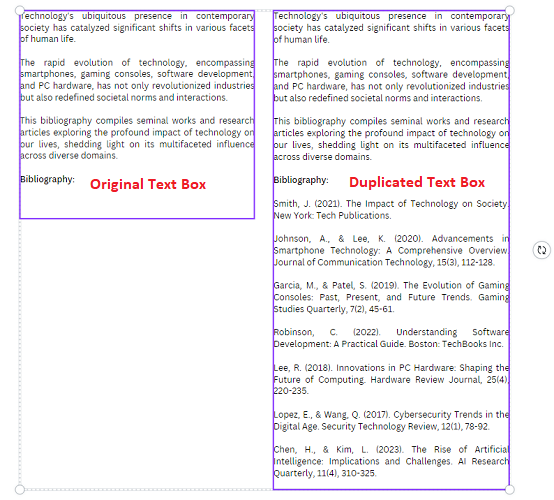
- Next, repeat the same by removing the text in the duplicated text box that exists in the original text box.
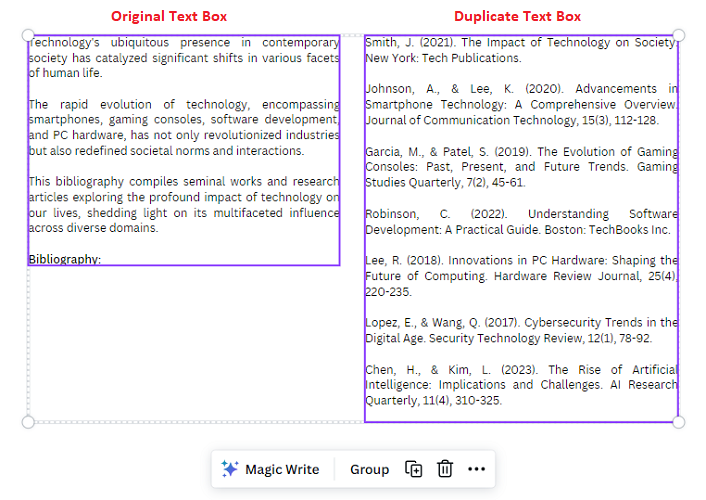
- After you’re happy with the text in the original and duplicate text boxes, merge them in a way that makes the text feel like hanging indents.
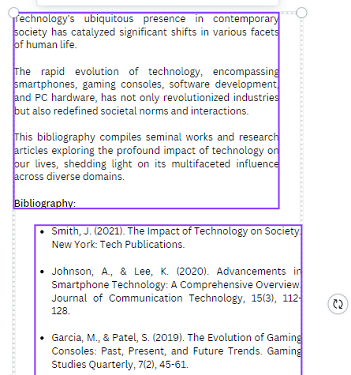
- If you have done it right, you might see a similar result as below.
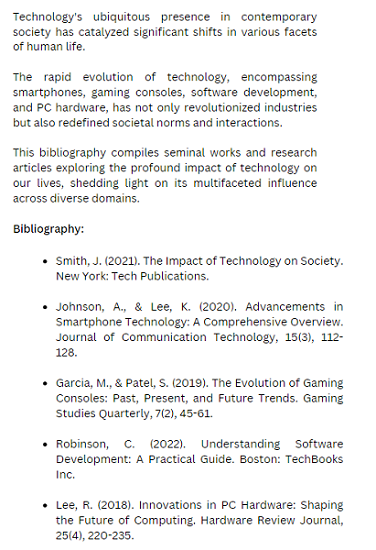
How To Make It More Presentable?
With Canva, you find one way or another to present your creativity. Considering we are working with text, let’s relate to books. To make it presentable, you can draw shapes or make any action that you find that fits well with the text.
For demonstration, we have used Graphics, and here are the steps for it:
- Start by navigating to the options present on the left and click on Elements. Now, in the Search bar present, search for any related element, and we have searched for book borders for our design.
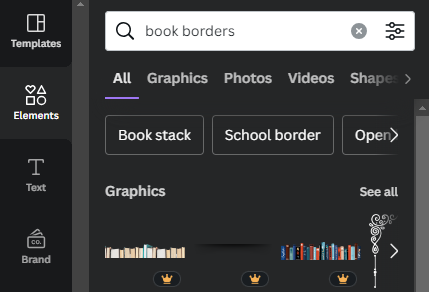
- Now, navigate to Graphics to find multiple options, pick the one that suits the text, and enlarge it to fit around the text to make it more presentable.
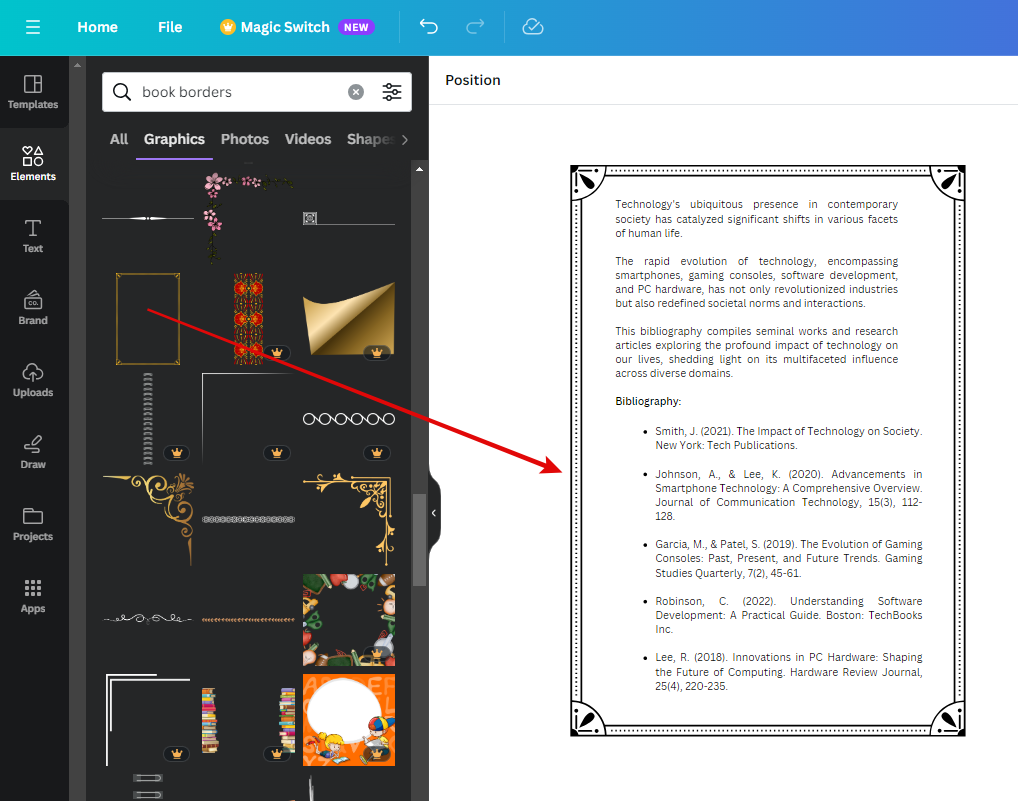
Wrapping Up
Congratulations on learning how to add indents and hanging indents to the text on Canva!
While the above steps do the job, it would be forever if you were dealing with multiple pages. In such a scenario, prefer using text editors like Microsoft Word as the indent options are built-in, and you will have more flexibility and refined options to present.