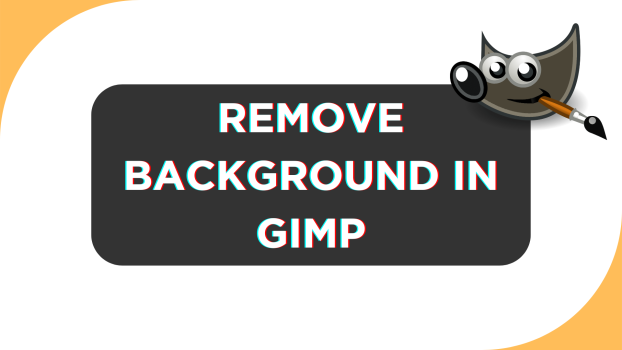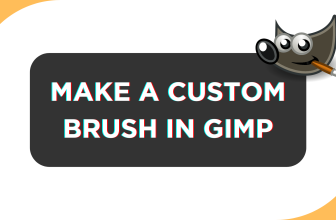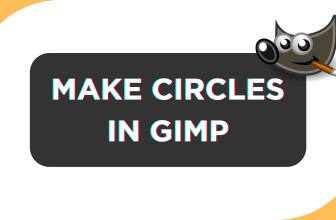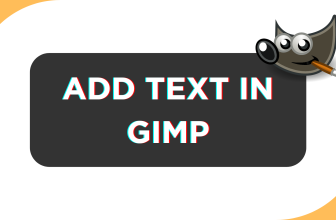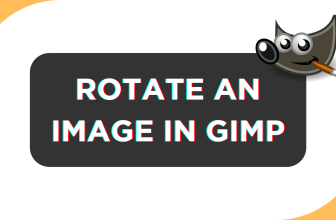GIMP is known for its wide range of tools and fortunately, the paid tool that removes any color background is available for free with it. In this guide, we will help you get started by helping you add an image and then remove its background through different approaches featuring the easy steps provided below.
What we cover
Getting Started: Remove Background in GIMP
Common for all methods:
- Start by opening GIMP and navigate to the Image Menu and click on File.
- Now, from the options displayed, click on Open [Ctrl+O] and then select the image.
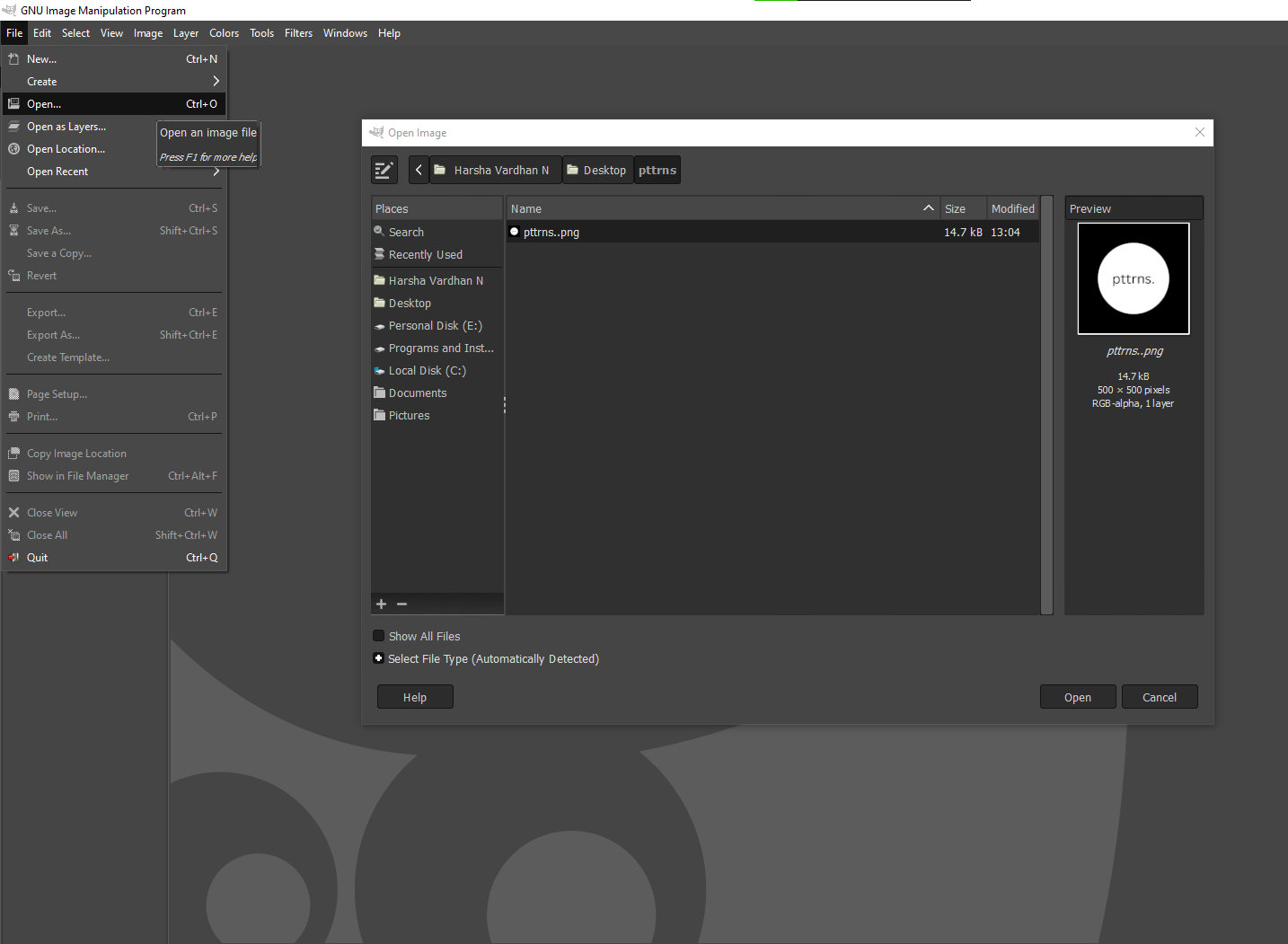
- Next, add transparency by right-clicking the layer and choosing Add Alpha Channel from the Layers dialogue.
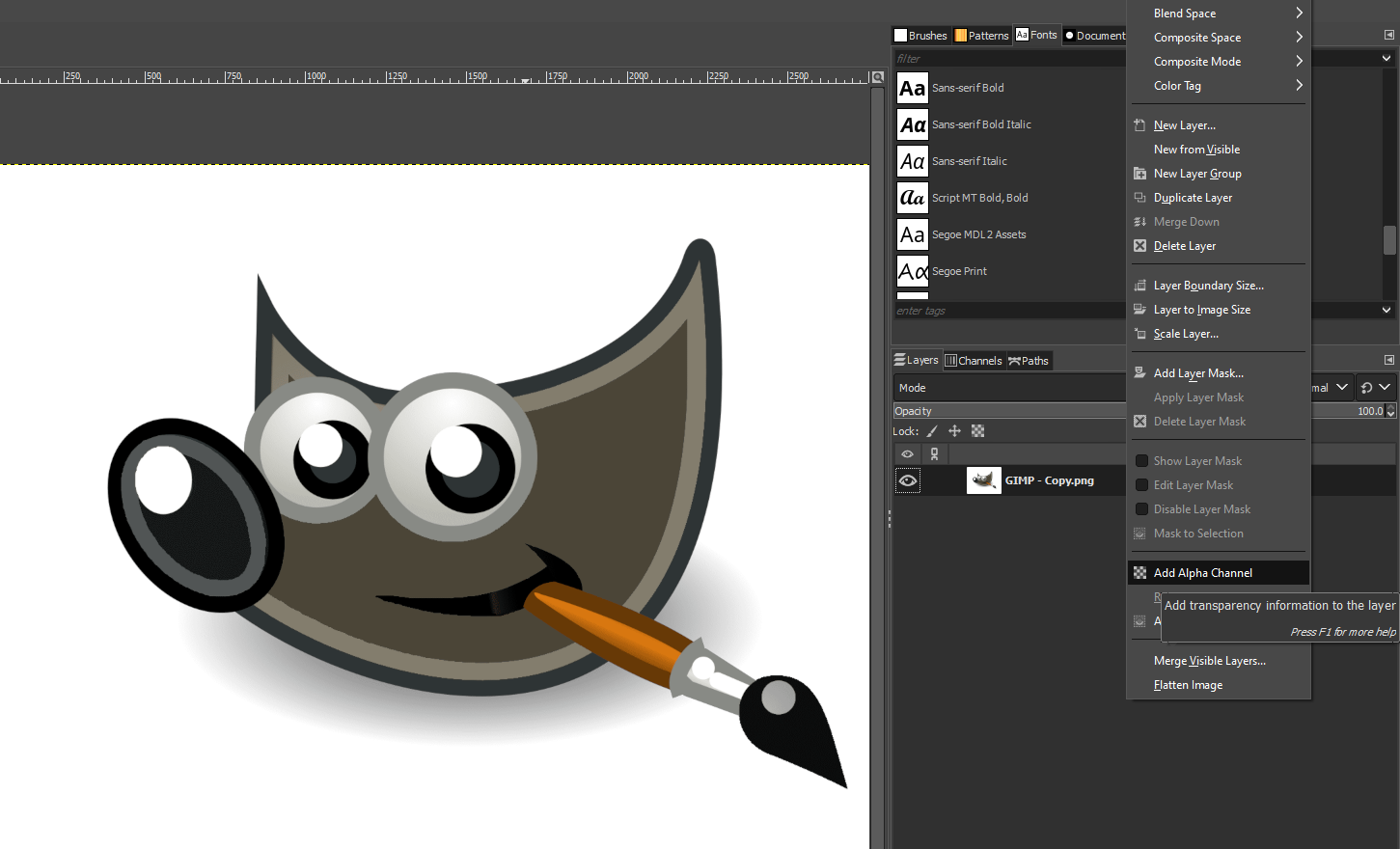
Using the Fuzzy Select Tool
- After you have selected the image and it is displayed, access the Fuzzy Select tool by navigating and clicking on Tools. Now, from the available options, click on Selection Tools and then Fuzzy Select.

- With the cursor turned to the Fuzzy selector, click on the image background, and during this step, ensure you make the selection right.
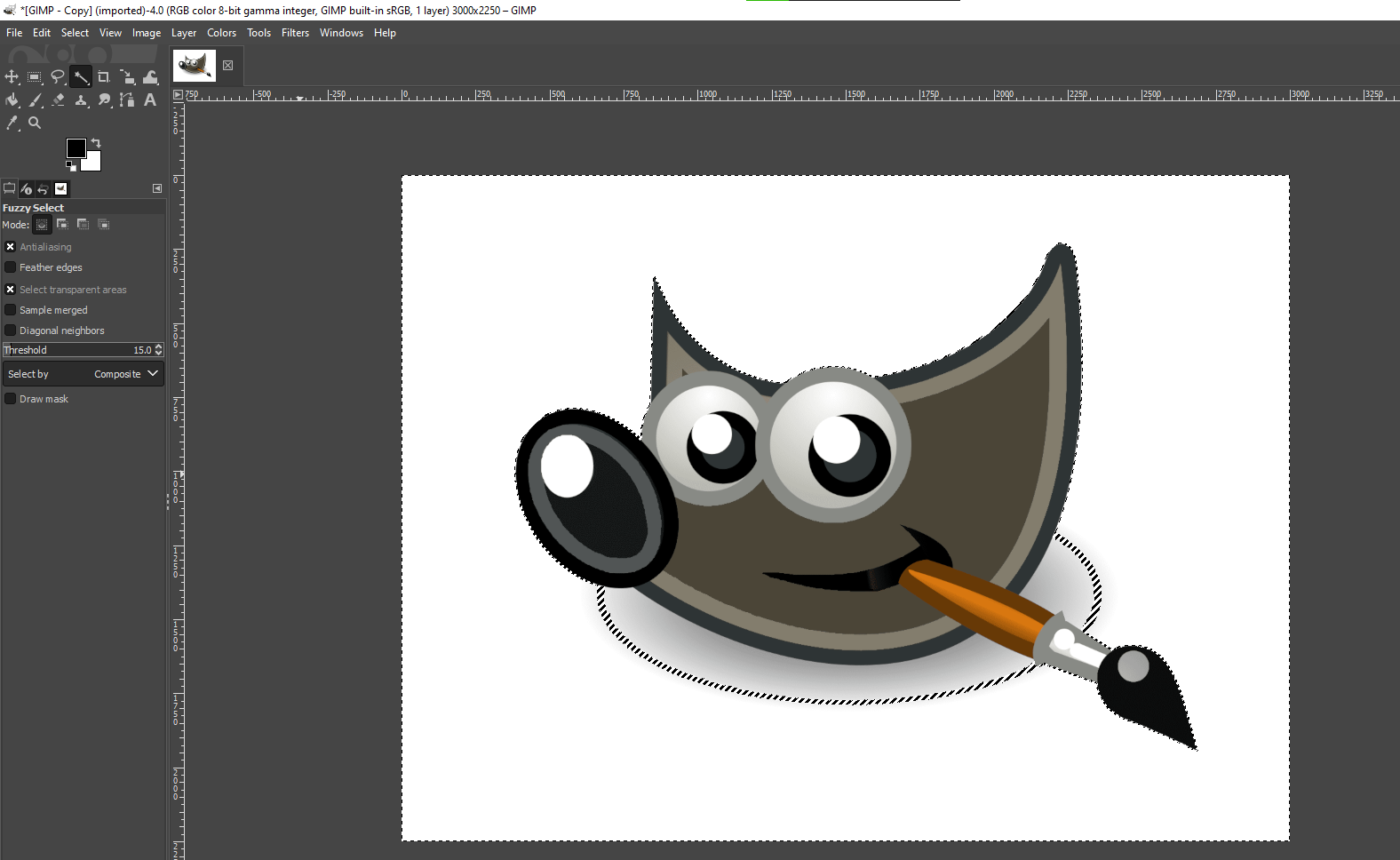
- Once selected, press the Delete key to remove the background. Repeat until the entire background is transparent.
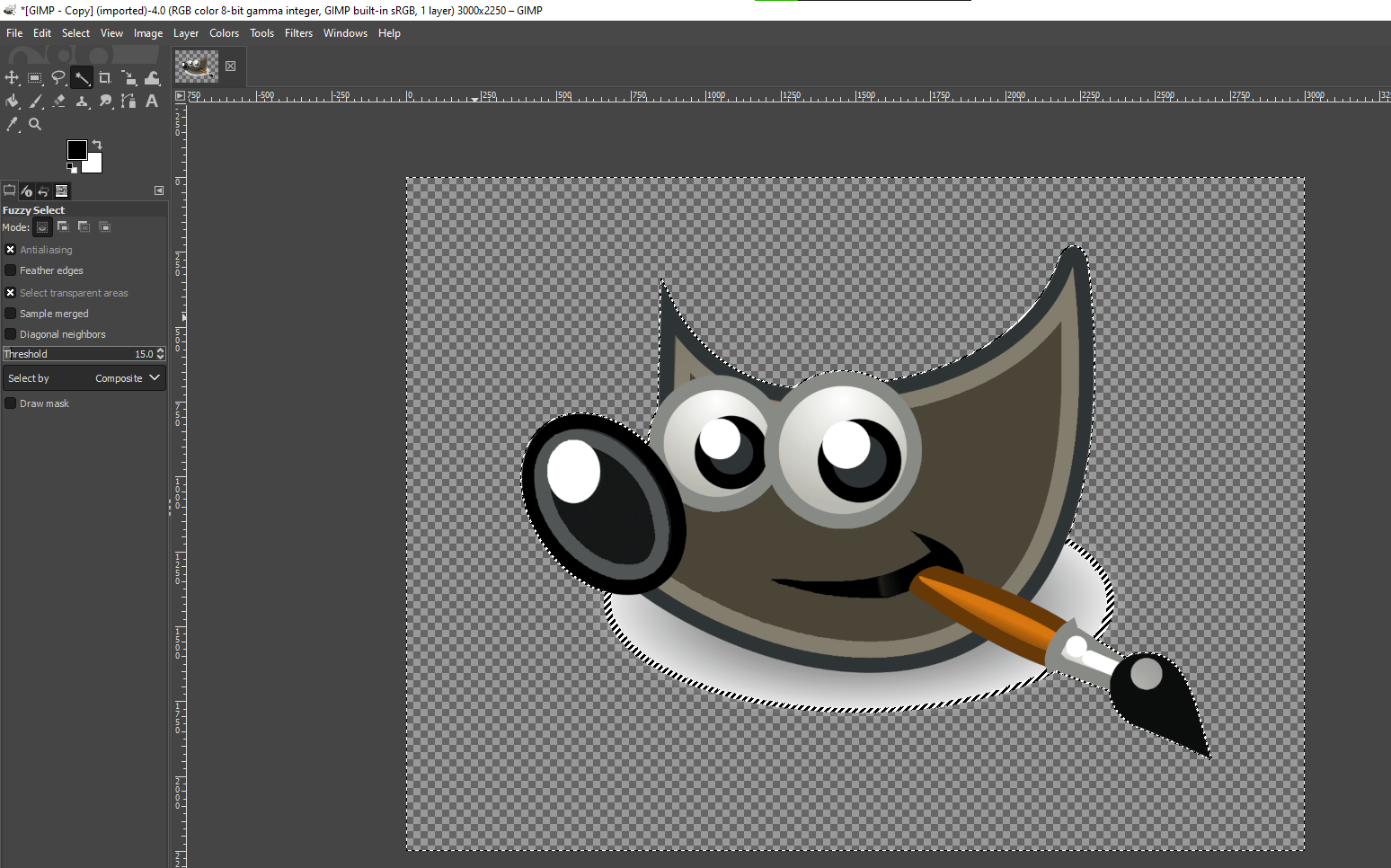
Using the Select By Color Tool
- Start by accessing the Select by color tool by navigating and clicking on Tools. Now, from the available options, click on Selection Tools and then Fuzzy Select.
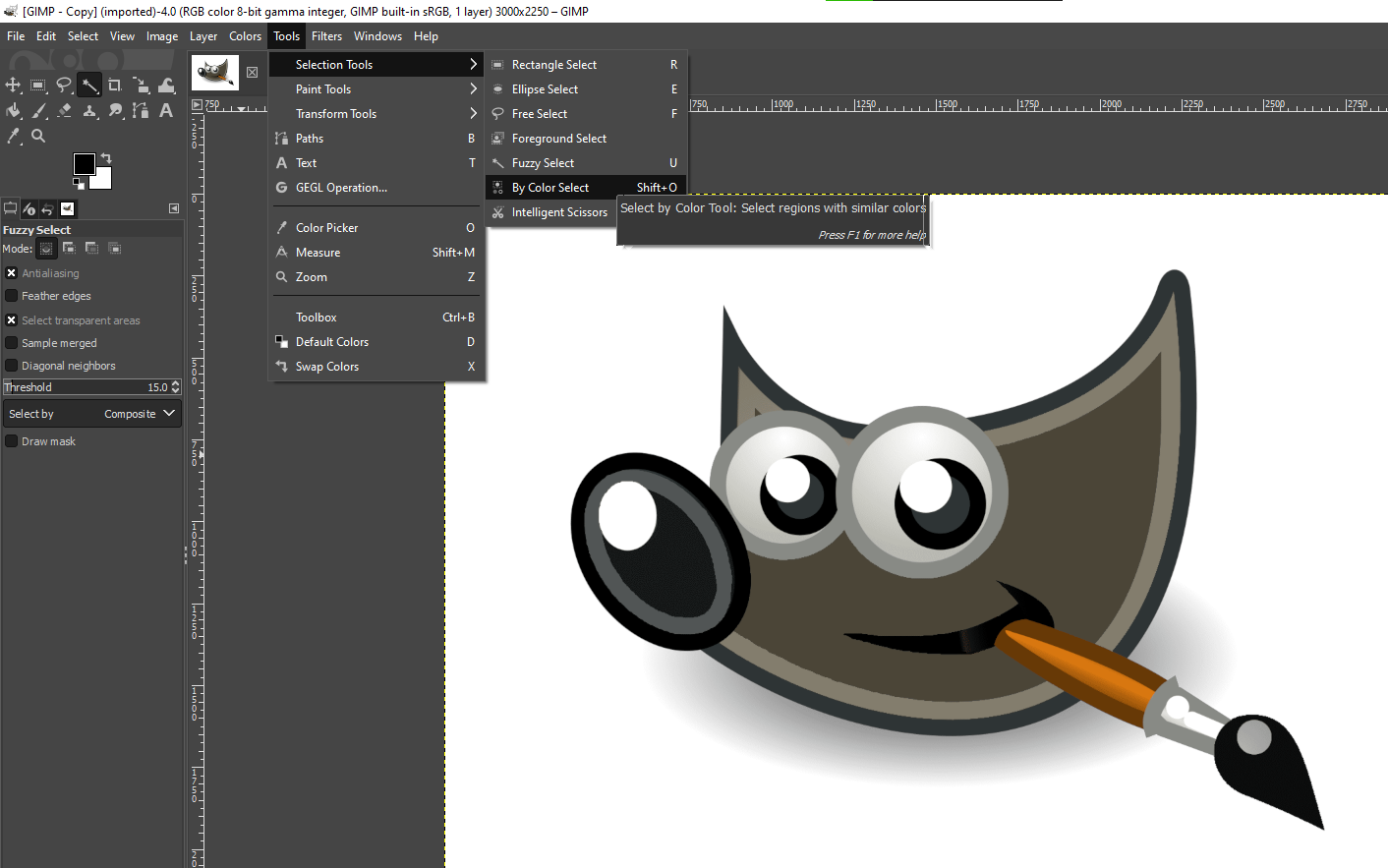
- Now, click on the image to select areas of a similar color. As we are trying to remove the background, click on the background to get started.
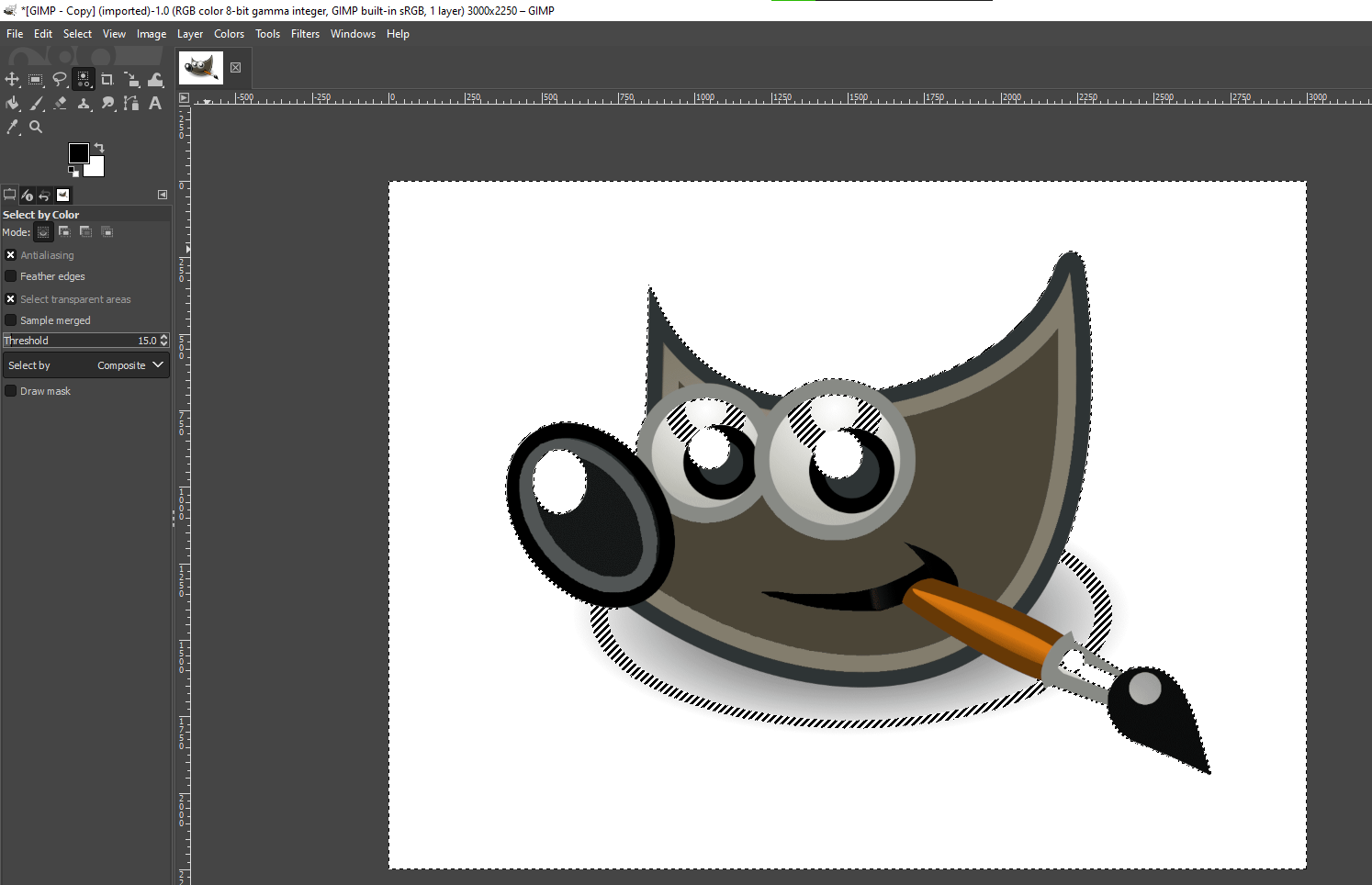
- After selecting the background, press Delete or choose Clear from the Edit menu to remove it.
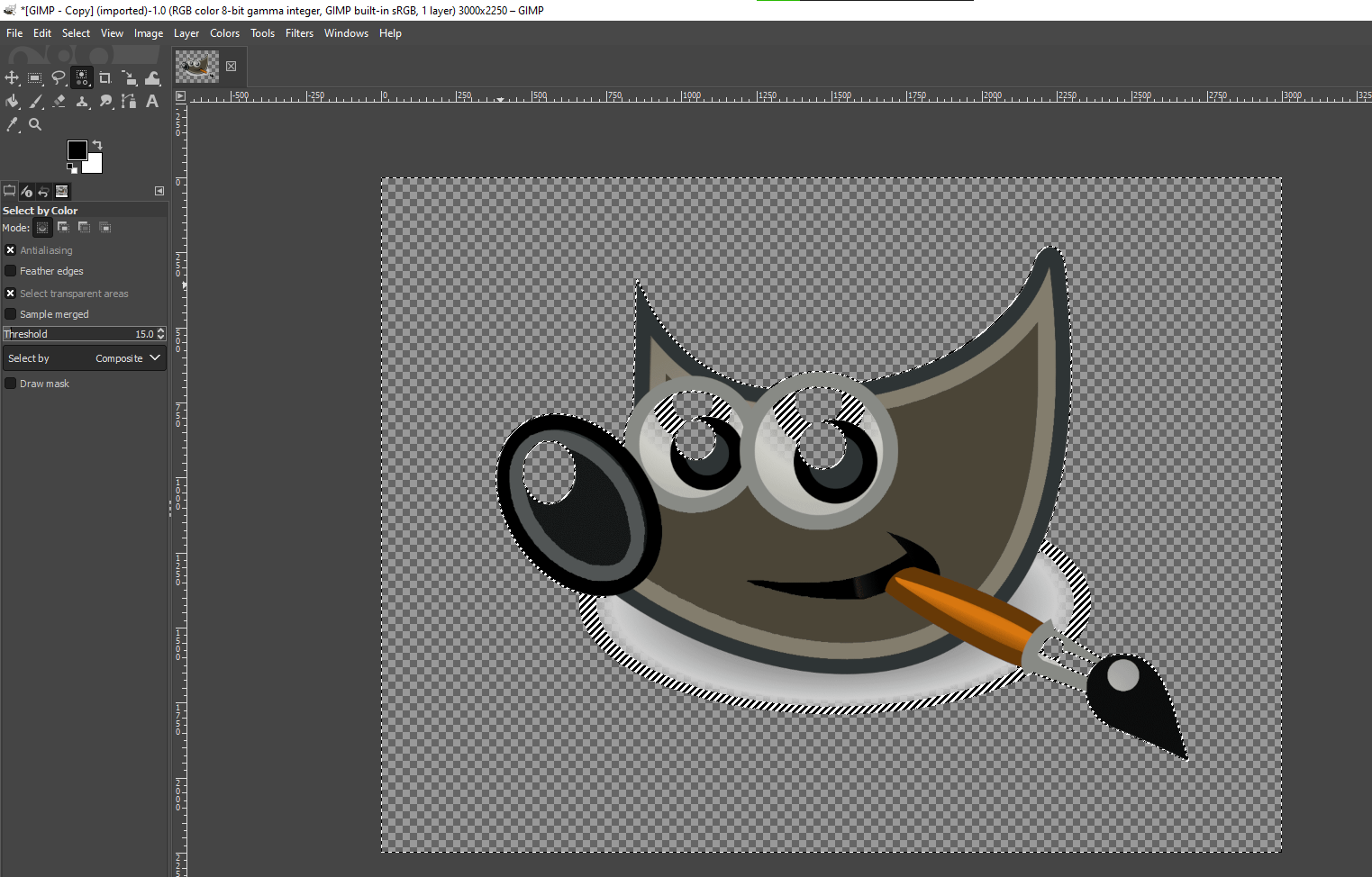
Using the Path Tool
- Begin by accessing the Path tool by navigating and clicking on Tools. Now, from the available options, click on Paths.
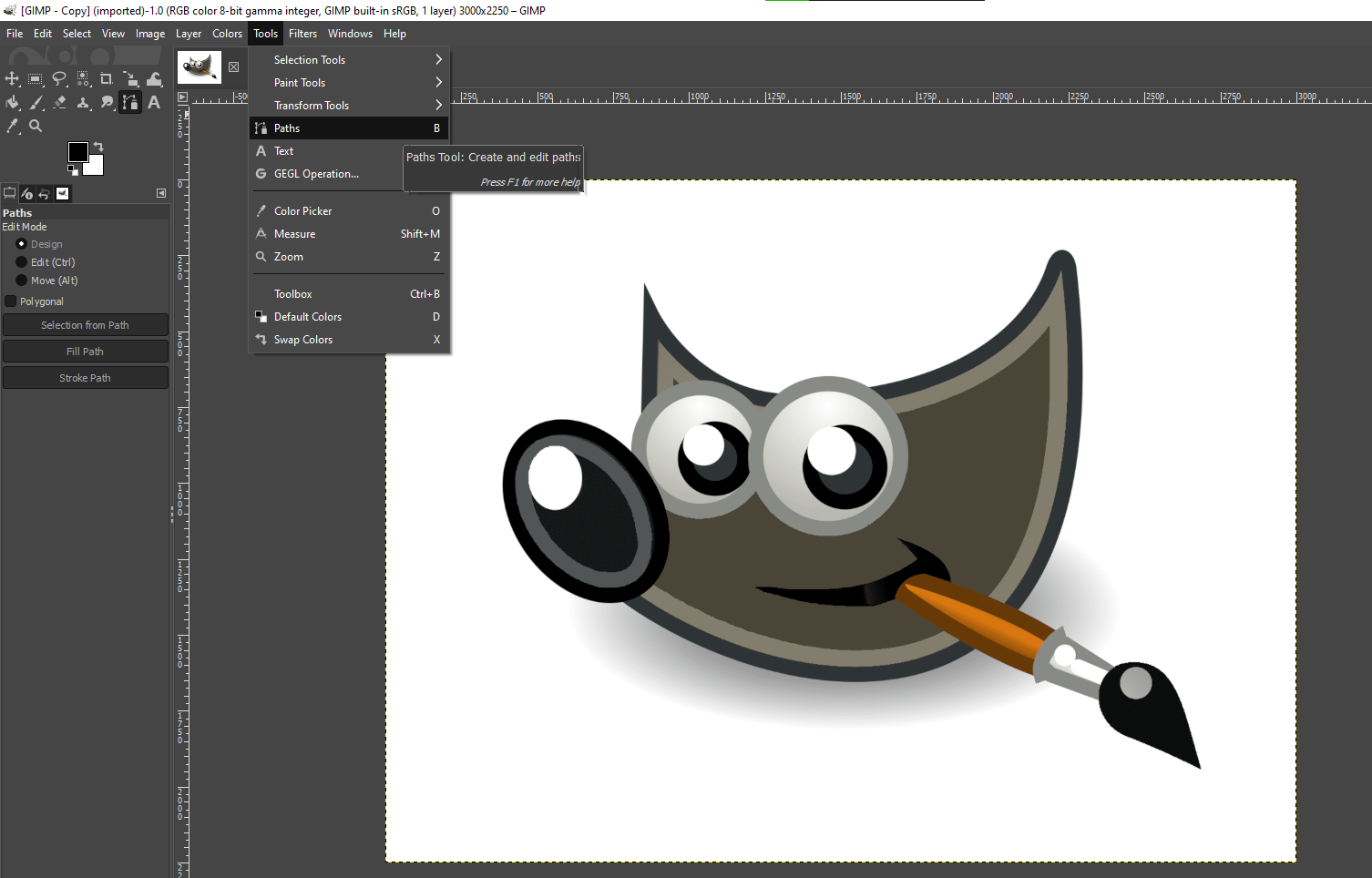
- Now, start creating a path around the object you want to keep. To make this easier, add a path without curves and then readjust them to match with the image.
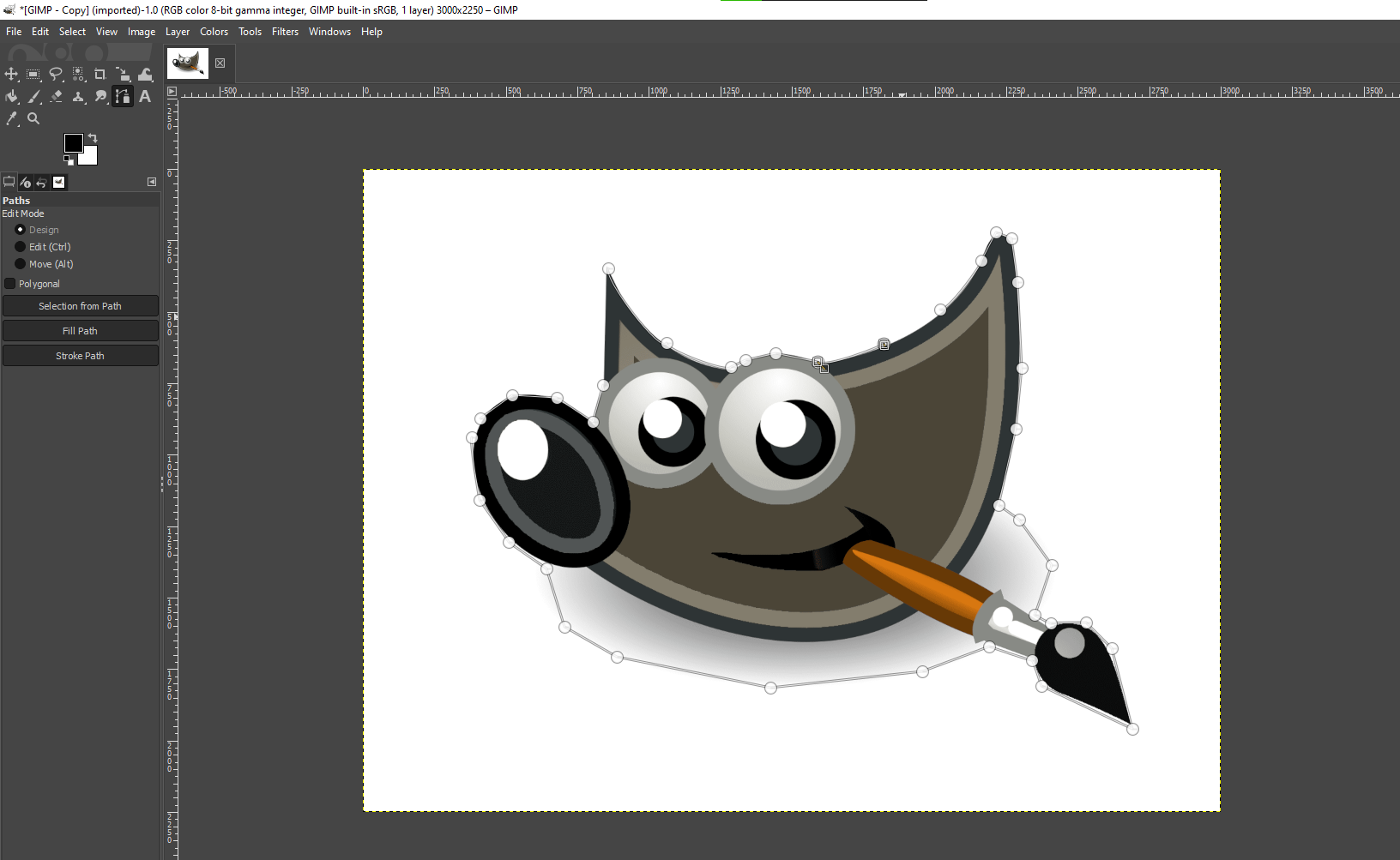
- After completing the path, right-click on it. Now, from the available options, click on Select and then From Path.
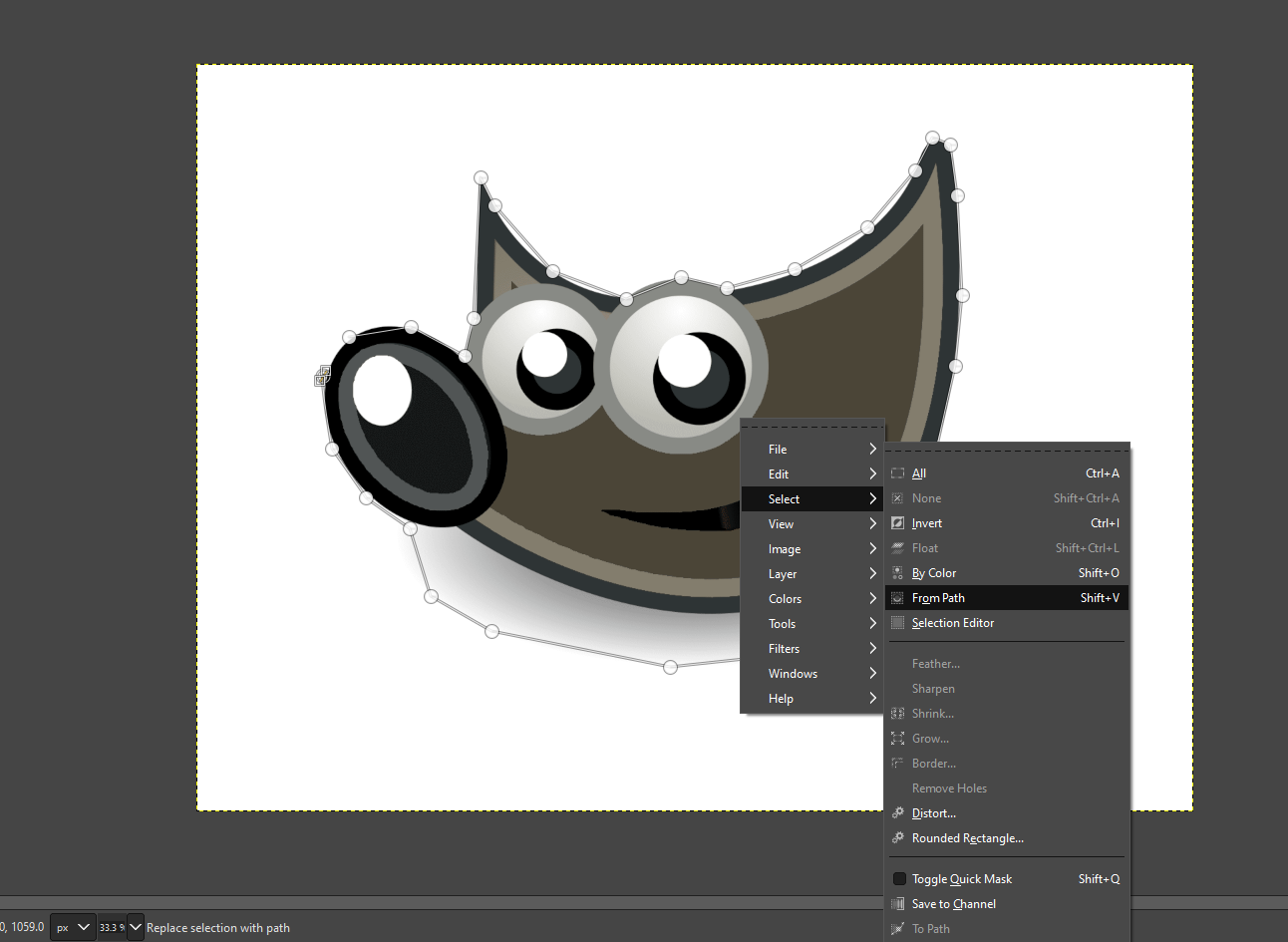
- With the path selected, right-click again and then Select. Next, click on Invert and then select the background, and press the Delete key.
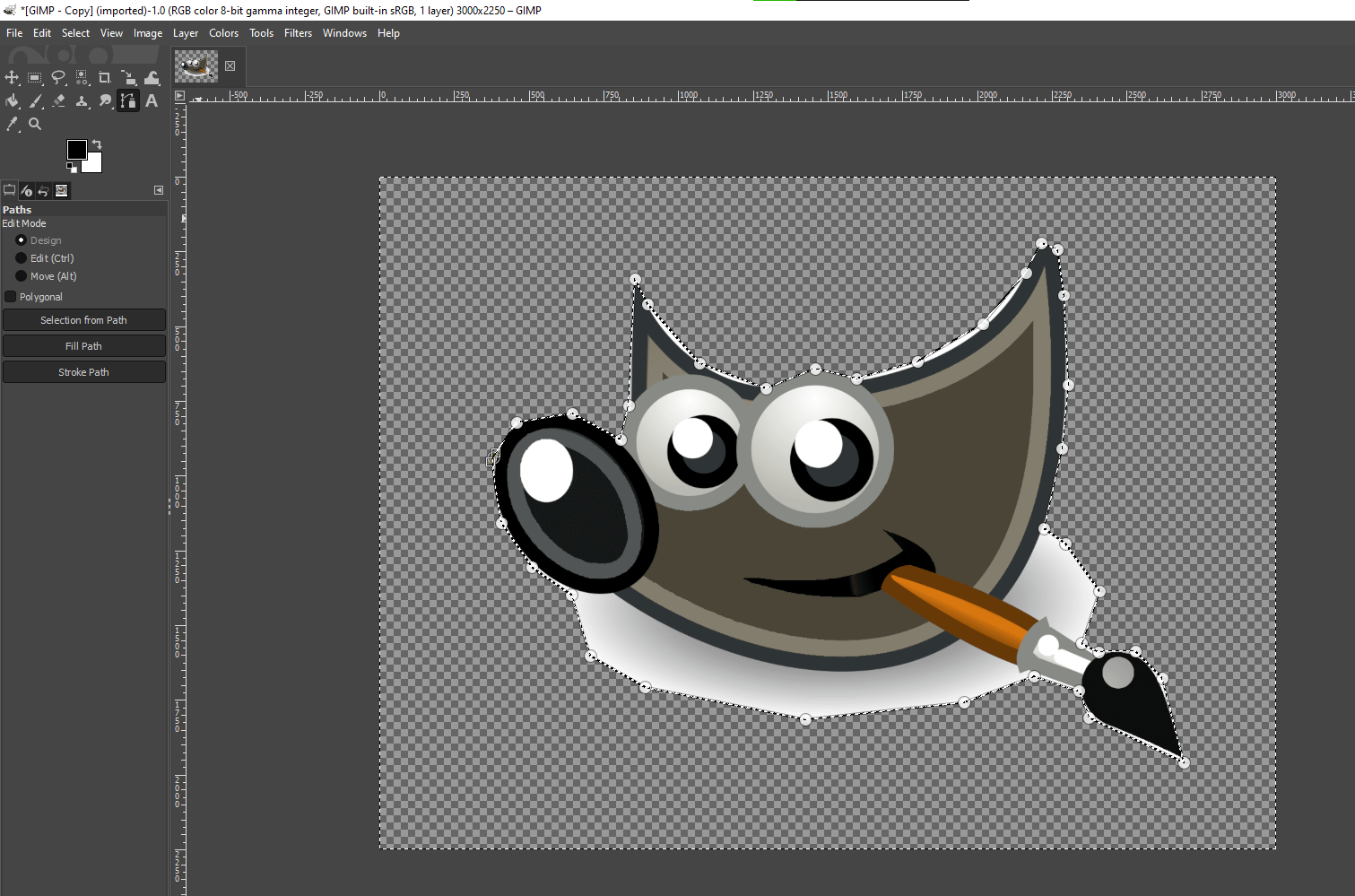
Using Free Select Tool
- Start by accessing the Free Select tool by navigating and clicking on Tools. Now, from the available options, click on Selection Tools and then Free Select.

- Now, carefully draw around the object you wish to keep. After completing the path, right-click on it. Now, from the available options, click on Select and then From Path.
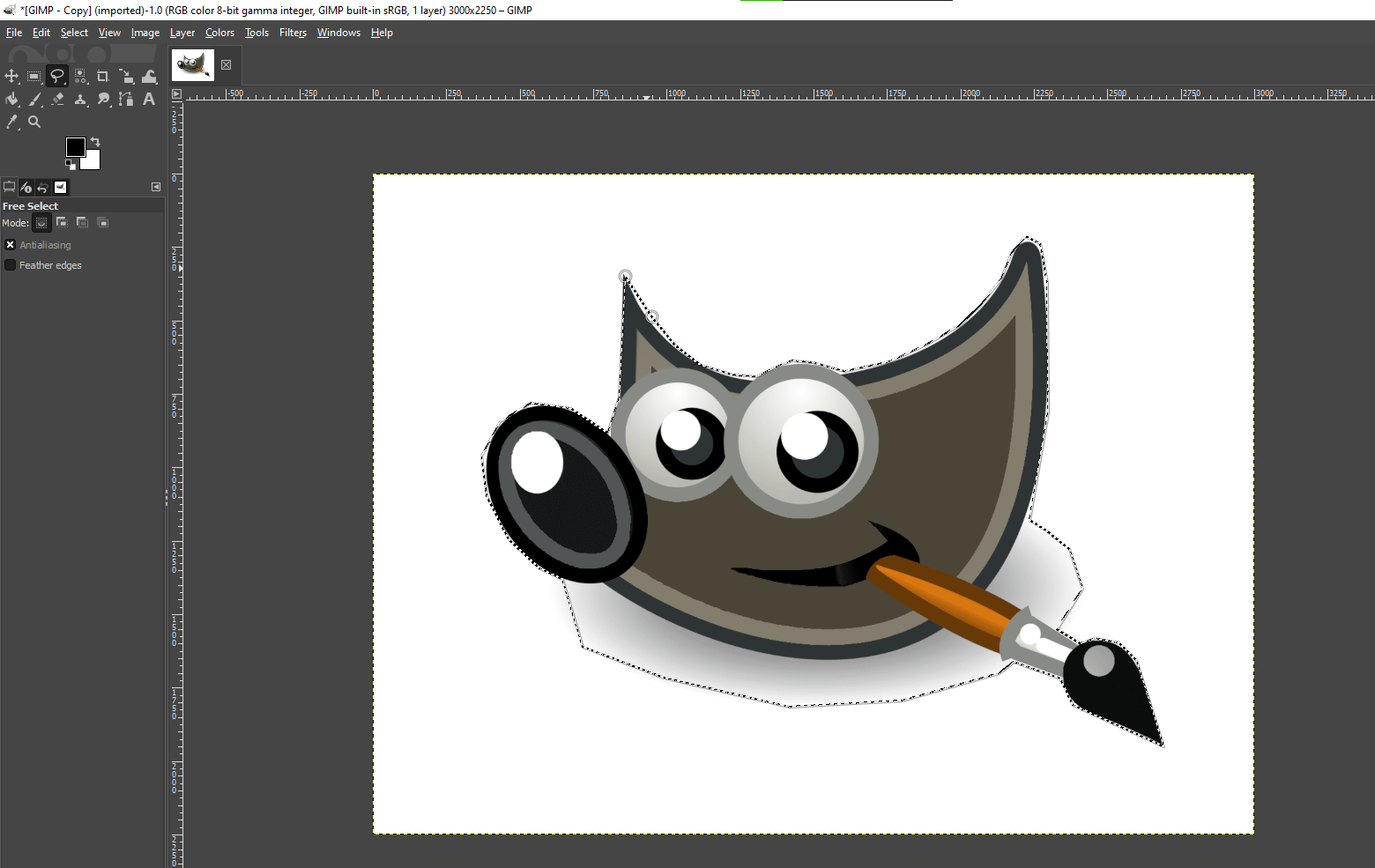
- With the path selected, right-click again and then Select. Next, click on Invert and then select the background, and press the Delete key.
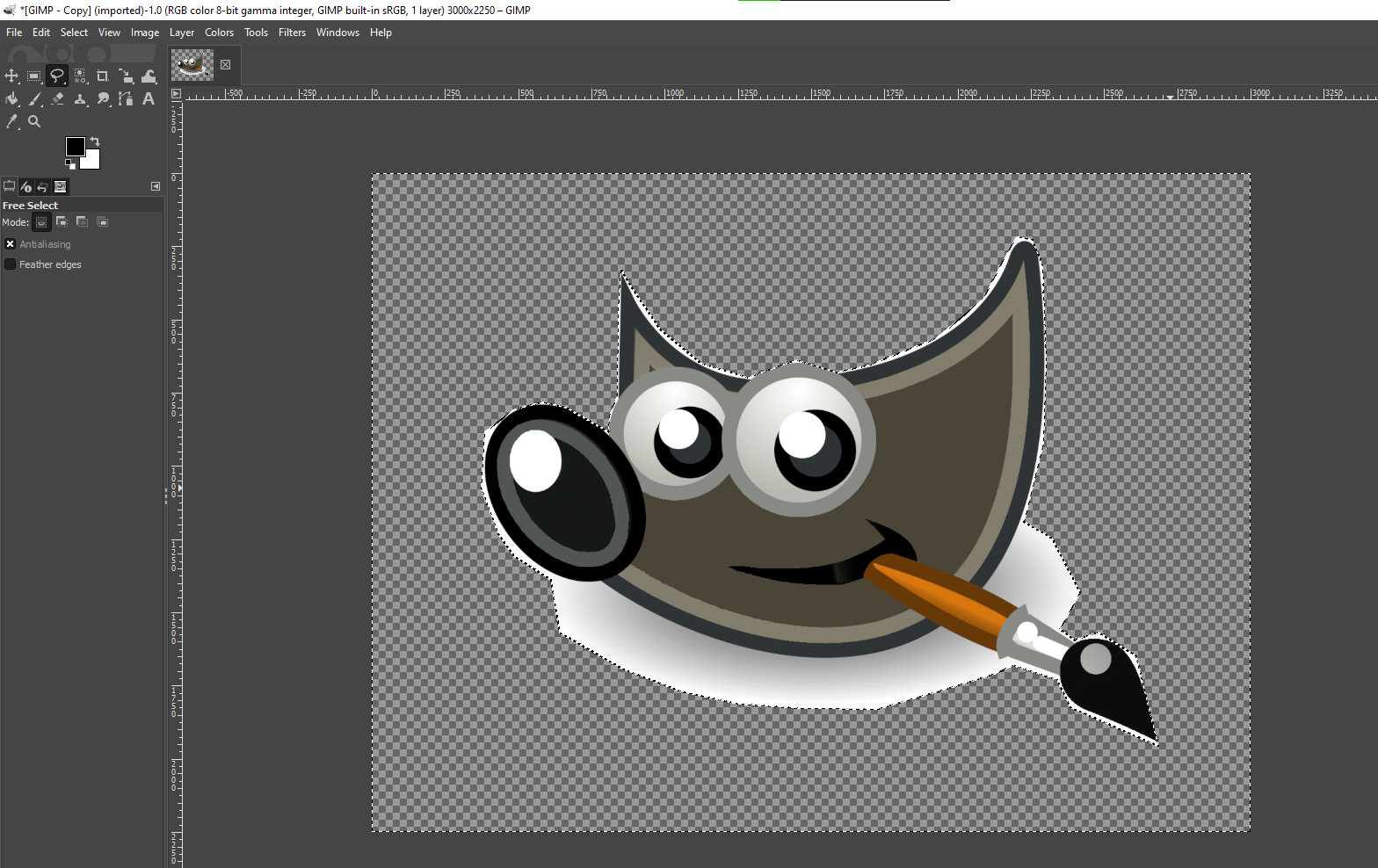
Wrapping Up
Congratulations on removing the background of the image in GIMP!
There are multiple ways to remove the background in GIMP. However, it is important to understand that the method can vary according to the image and its background, which makes it difficult to select the right one. Hence, know your requirements and pick the right one to remove the background.
Related Reading
How To Resize an Image in GIMP