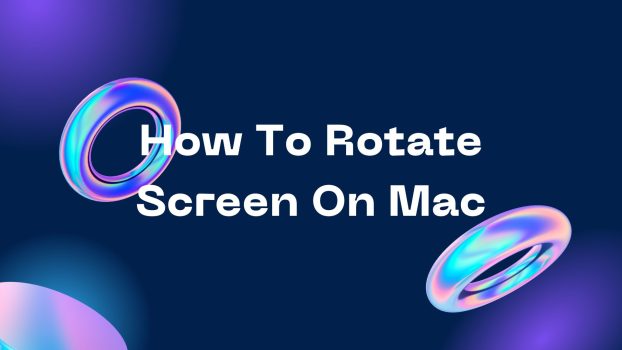Whether one belongs to a corporate background, academics, or creativity, there comes a time when everyone thinks about how to rotate screen on Mac.
While some Macbooks allow you to do that, it entirely depends on the model. If you are a designer or work for development, rotating the screen can make your job easy. It might seem difficult, but some ways can help you.
In this blog, we will discuss a few of the ways to rotate the screen on a Mac.
What we cover
How To Rotate Screen On Your MacBook
Rotating your screen completely depends on your Mac model. If you use a widescreen display, it is possible to rotate the screen and see pictures in taller and wider angles.
Make sure you can safely operate your display when you are rotating your display. Here are the steps that one needs to follow :
- While pressing the Option key from the keyboard, click on the ‘System Setting’ in the Apple menu.
- Click on Display while holding the Option key.
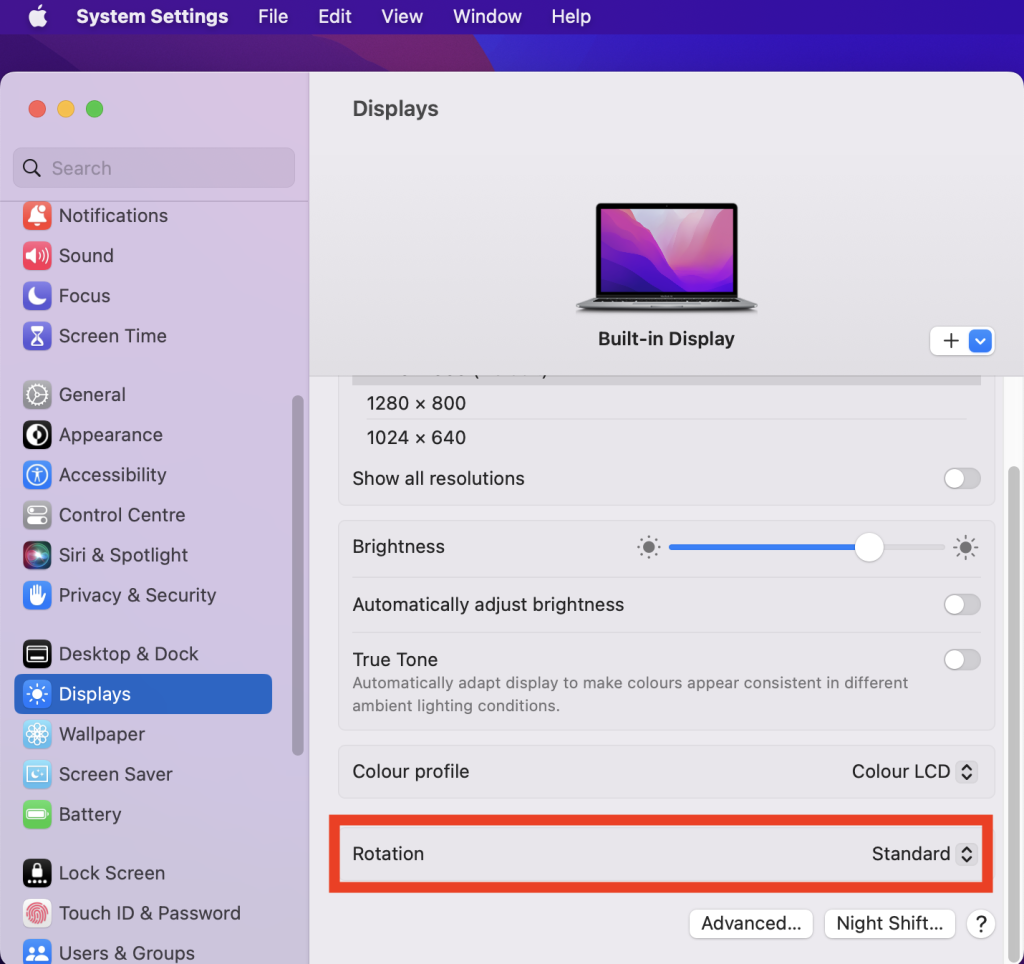
- Click on the Pop-menu
- Choose how many degrees to rotate the screen
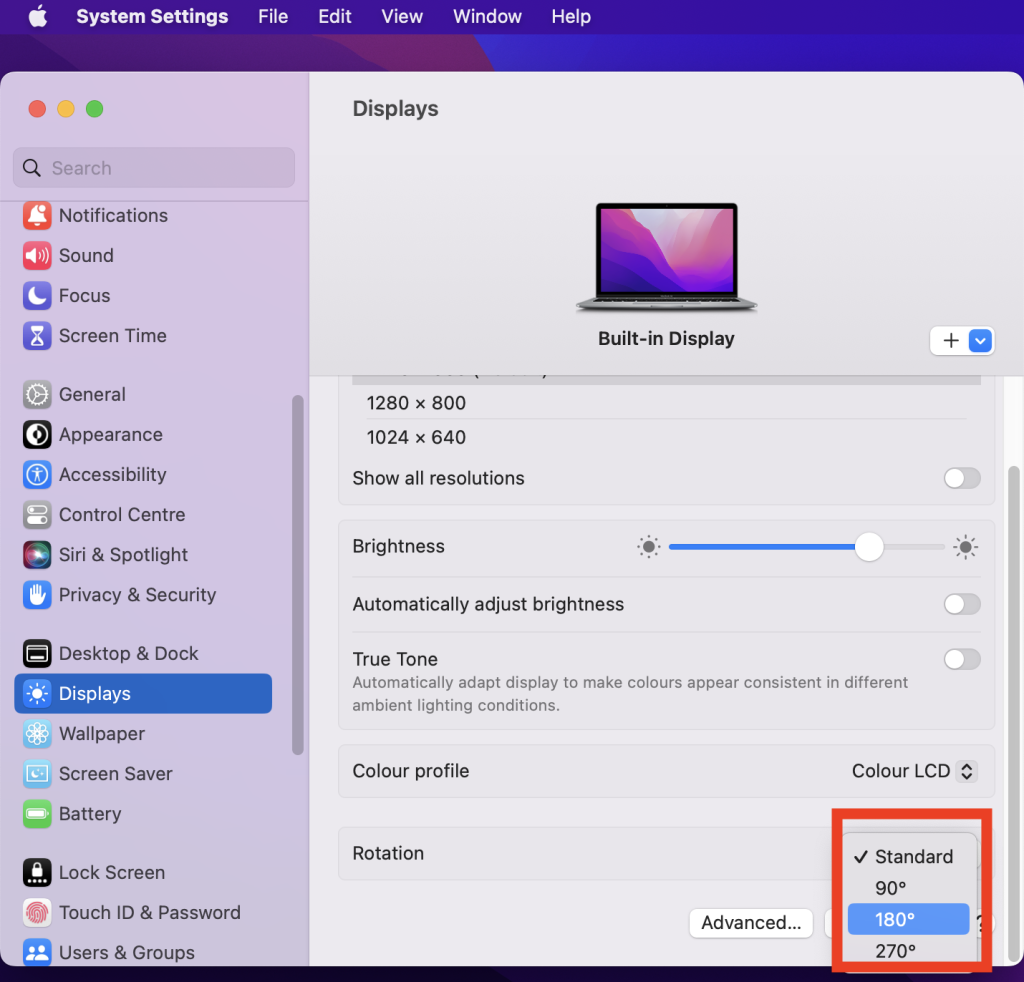
- Click on Confirm
Once you follow these steps, you will be able to rotate your screen. In Macbook, the picture will adjust itself accordingly. There are options in Macbook where a user can add a display. In this case, one will be able to rotate their screen individually.
Those who do not have the option can repeat these steps and then click on the command and option key together, which will be able to rotate the screen automatically.
Some models won’t support rotation natively, and in this case, all you need to do is close your System Preferences and repeat the steps mentioned above, but this time click on the required keys as well, which can help you in rotating your screen.
How To Rotate A MacBook’s Display with Keyboard?
When it comes to certain apps, games, and functions it is always best to rotate your screen. Here are a few steps that you can follow when you rotate your Mac with Keyboard.
- Click on the ‘Option’ and ‘Command’ Key together.
- Click on ‘Select Preferences’
- Click on ‘Displays’ without letting it go.
Generally, Macbook doesn’t allow rotating the built-in screen, but some key functions might help you to rotate your Macbook’s inbuilt display.
Click on these keys altogether, ‘Alt+Cmd’, when you open System Preferences > Displays, and then select the new rotation setting.
Also Read: How to Change Time and Clock Font on iPhone?
How To Flip The Internal Display Of The Macbook?
Flipping the internal display can help users with their creativity and make their workflow easier.
To flip the internal display of the Macbook, here are a few steps that you can follow :
- Click on your ‘System Preferences’ from the Apple Menu.
- Click on Command+ Option and click on display
- Select on Rotate
- Select the size you want
- 180 degrees can help you in flipping your display vertically
What Errors You Might Face During Screen Rotation?
Generally, an error doesn’t occur when you rotate your screen. However, there are cases where the screen went completely black while trying to rotate your screen for several users.
Most users can easily shut down the laptop and restart their Mac. However, you can also click on Shift +CMD+Q, and it might help to return to your homepage.
Click on Alt+CMD when you select System Preferences > Displays and then change the rotation setting for the built-in screen back to a standard look with no black screen issue.
Word of caution: When you are rotating your MacBook screen, be careful. It is important to know that there is a chance that it might overbalance or place an undue strain on your Mac. Not all Macbooks are designed to rotate. Only being careful with your Mac can help in such situations.
FAQs
Why Do I Need To Rotate My Screen?
If you’re in the graphic designing field, or involved in any creative work, viewing content, or if you have a specific workflow, rotating the screen can always help you in these situations.
Can I Rotate The External Display Orientation Too?
Yes, one can rotate an external monitor display by changing the display settings in System Preference, as you did for the in-built display.
Is There Any Software To Rotate The Display Orientation On My MacBook?
Rotating your MacBook’s display orientation is an in-built feature that you can access through System Preferences.
What Are the Benefits Of Vertical Monitors?
- If you want to read a PDF or work while lying on your bed, all you need to do is rotate your Mac physically.
- Work more efficiently on your creatives.
- Space won’t be an issue, as you can design more creatives on your Macbook screen.
Wrapping Up
There are multiple reasons why you need to rotate your screen, but there are still some Macbooks that don’t allow you to rotate your screen.
Enhance your productive experience and workflow with creativity and with the help of rotating your screen. Remember to learn more about Mac before you use the inbuilt Mac screen.