If you love clicking photos and are a photography enthusiast, your iPhone gallery must be full of different types of images. At some point, you must have thought to transfer photos from iPhone to computer.
You may have wanted to transfer your photos from your iPhone to your computer for many different reasons like creating a backup, editing your images, or for sharing it through your computer. Whatever may be the reason, we have got you covered.
We have listed different ways to transfer your photos to your computer in this blog.
How to Transfer Your Photos Wirelessly from Your iPhone to Computer
To transfer the photos wirelessly from your iPhone to your Computer, you will need an iCloud account. iCloud is the storage service provided by Apple. When you get your iPhone, you need to set up your iCloud account.
Transfer Photos from iPhone to Computer Using iCloud Photos
To transfer your photos in this way, you will first need to enable your iCloud Photo Library on your iPhone.
- Navigate to Settings
- Select the Photos
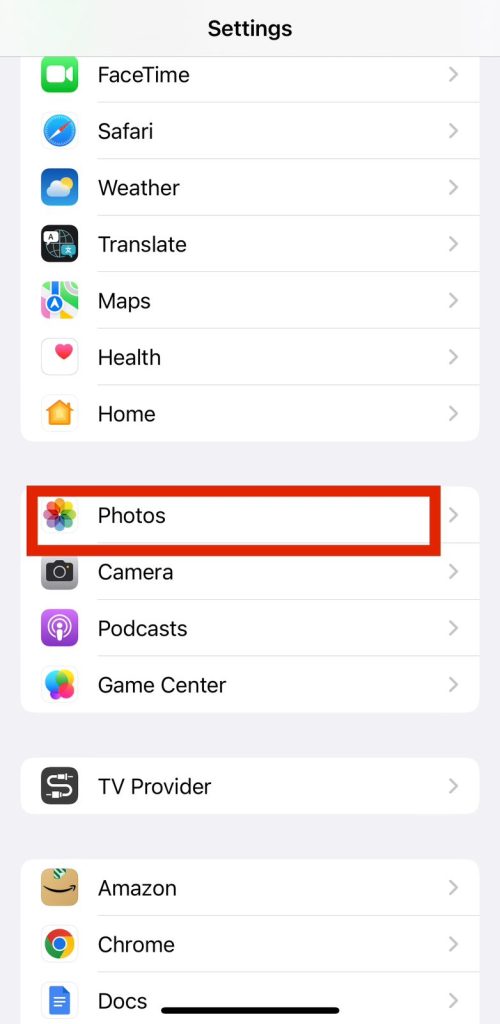
- Select iCloud Photos.
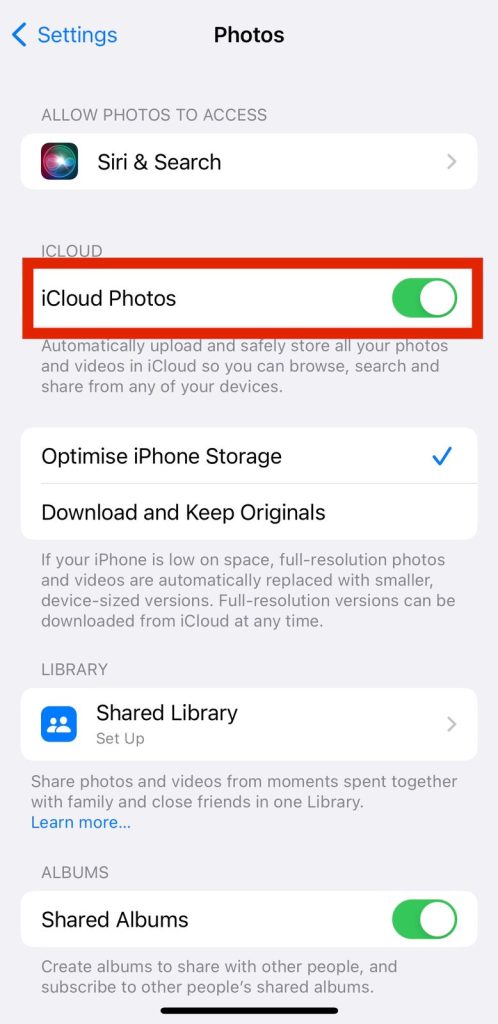
After you do this, your photos will be uploaded to your iCloud.
You also need to make sure that your computer has iCloud for Windows installed. Next, you need to sign-in by using your Apple ID credentials. Once you are signed-in, open the iCloud Photo Library on your computer.
- Check mark Photos and then select the Options.
- Click on the iCloud Photo Library and then click Download new photos and videos to my PC.
- For new photos to be uploaded to your computer, you will have to click Upload new photos and videos from my PC.
- Press Done and Apply.
After you follow these steps, any new photos that you click will be downloaded to your computer automatically. If you want to retrieve the Photos that are downloaded using iCloud:
- Open File Explorer
- Select This PC
- Double-click on iCloud Photos
- Open Downloads
You will be able to see your photos in the iCloud folder.
Transfer Photos from iPhone to Computer Using iCloud.com
After you enable your iCloud Photos on your iPhone, you will have to go to the browser on your computer and sign-in into iCloud.com using your Apple ID credentials. You will have to complete the two-factor authentication by putting in the 6-digit PIN on your screen.
Go to iCloud.com and select Photos. This will look similar to the Photos App of the iPhone. You can browse through your media by scrolling through your iPhone Photo Library Albums. Click on the photos that you want to download and then select download. When you open the Downloads folder on your computer, you can see these photos there.
How to Transfer Your Photos from Your iPhone to Computer Using a USB Cable
You can use a USB Cable to transfer photos from your iPhone to the computer. All you need is a USB Cable that is compatible with your iPhone and your charger. You can do this using the charging cable that you got along with your iPhone.
Transfer Photos from iPhone to Computer Using the Windows Photos App
The Windows Photos App is already installed on your computer. Along with this, you need to have the updated iTunes on your computer. Then, you will have to use the USB cable to connect your iPhone and PC.
Open your Photos App and right-click on the screen. You will see the option of Import, which you should click. After this, you must click Continue and then select Import again. This will start transferring your photos to the PC. You can view these photos in the Pictures folder on your computer.
Also read: Import Photos from iPhone to Mac
Using the File Explorer to Transfer Photos from iPhone to Computer
To transfer your photo using this method, you will have to connect both of your devices using a USB cable and then open File Explorer. In the Devices and Drives section, you will see that your iPhone is connected.
You must select the Apple iPhone, then Internal Storage, and finally, on the DCIM folder. You then need to select the photos that you want to copy to your computer, right-click on them, and then paste at the desired location in your computer.
In this way your photos will be transferred to your computer from your iPhone.





