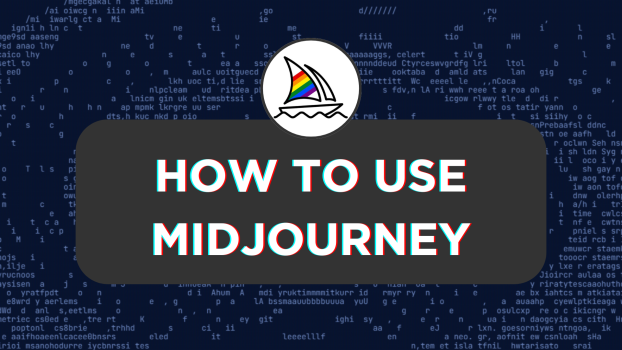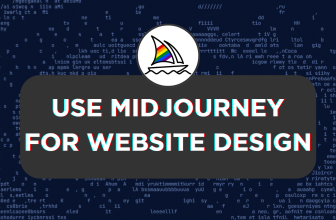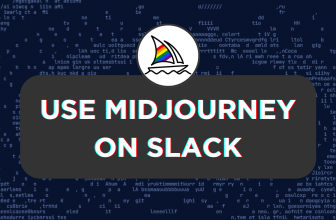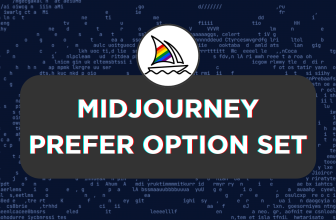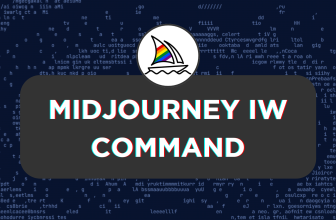Midjourney is a generative AI program where you can generate images using natural language descriptions via prompts. In this guide, we will help you with using Midjourney and get started with generating your first AI image.
Note: To begin with Midjourney you need a Discord account. If you haven’t got one, register on Discord and proceed further with the AI image generation journey using Midjourney.
What we cover
Getting Started with Midjourney
- Start by navigating to Discord and sign in with your credentials. Next, visit Midjourney and click on Sign in/Log in.
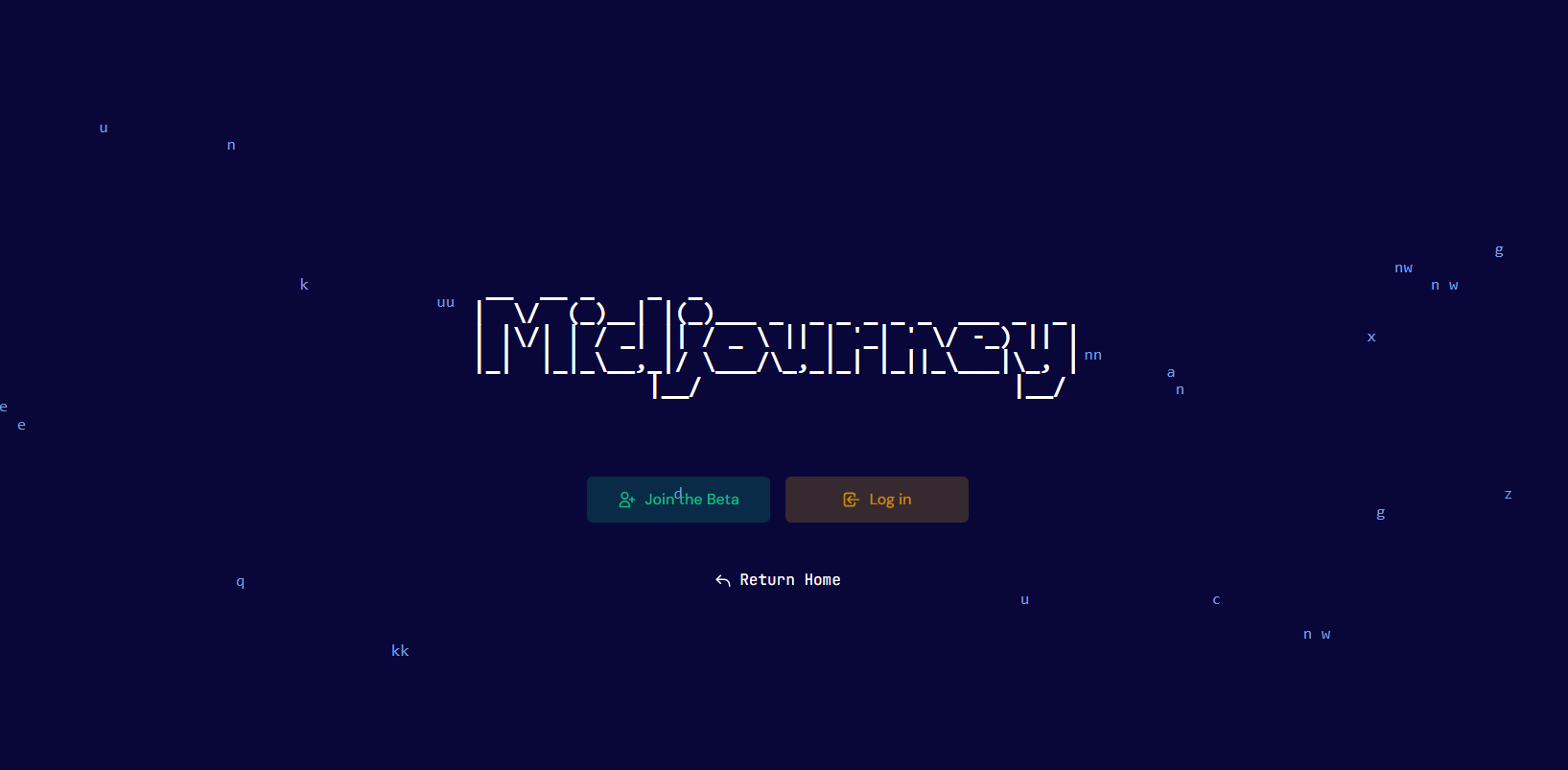
- By doing so, Midjourney asks for Discord authorization. Now click on the Authorize button for Midjourney to gain access to your Discord account.
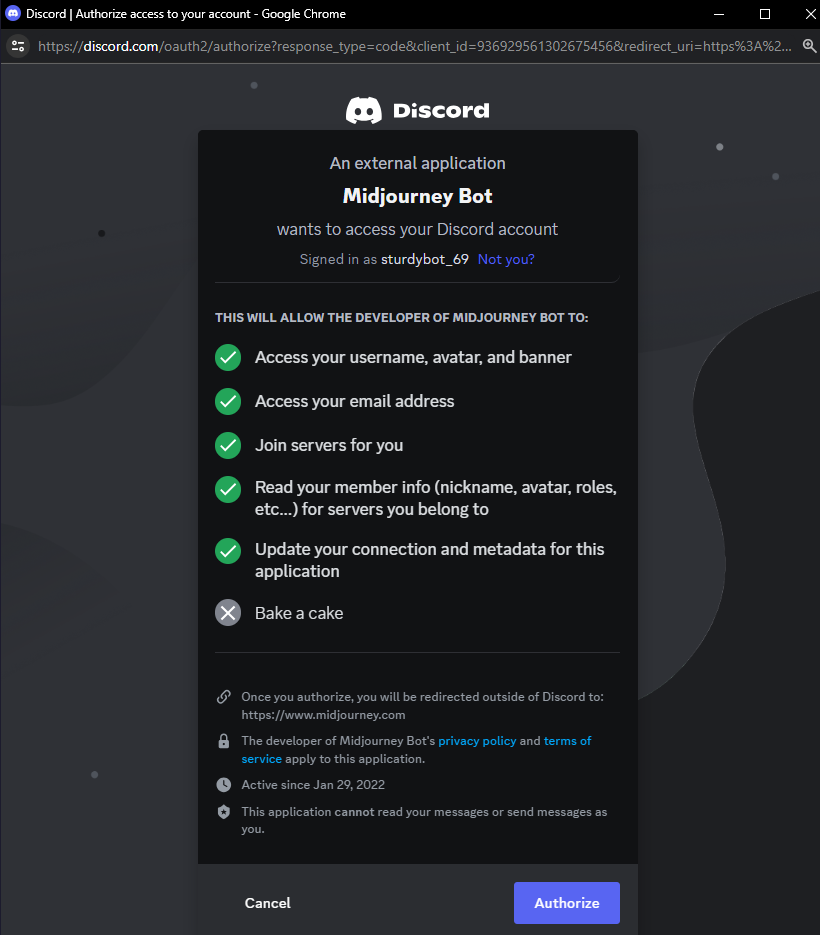
- After the authorization is successful, you’re displayed with the Discord invite from the Midjourney. This is a crucial step in getting started with Midjourney and clicking on Accept Invite opens its servers on Discord.
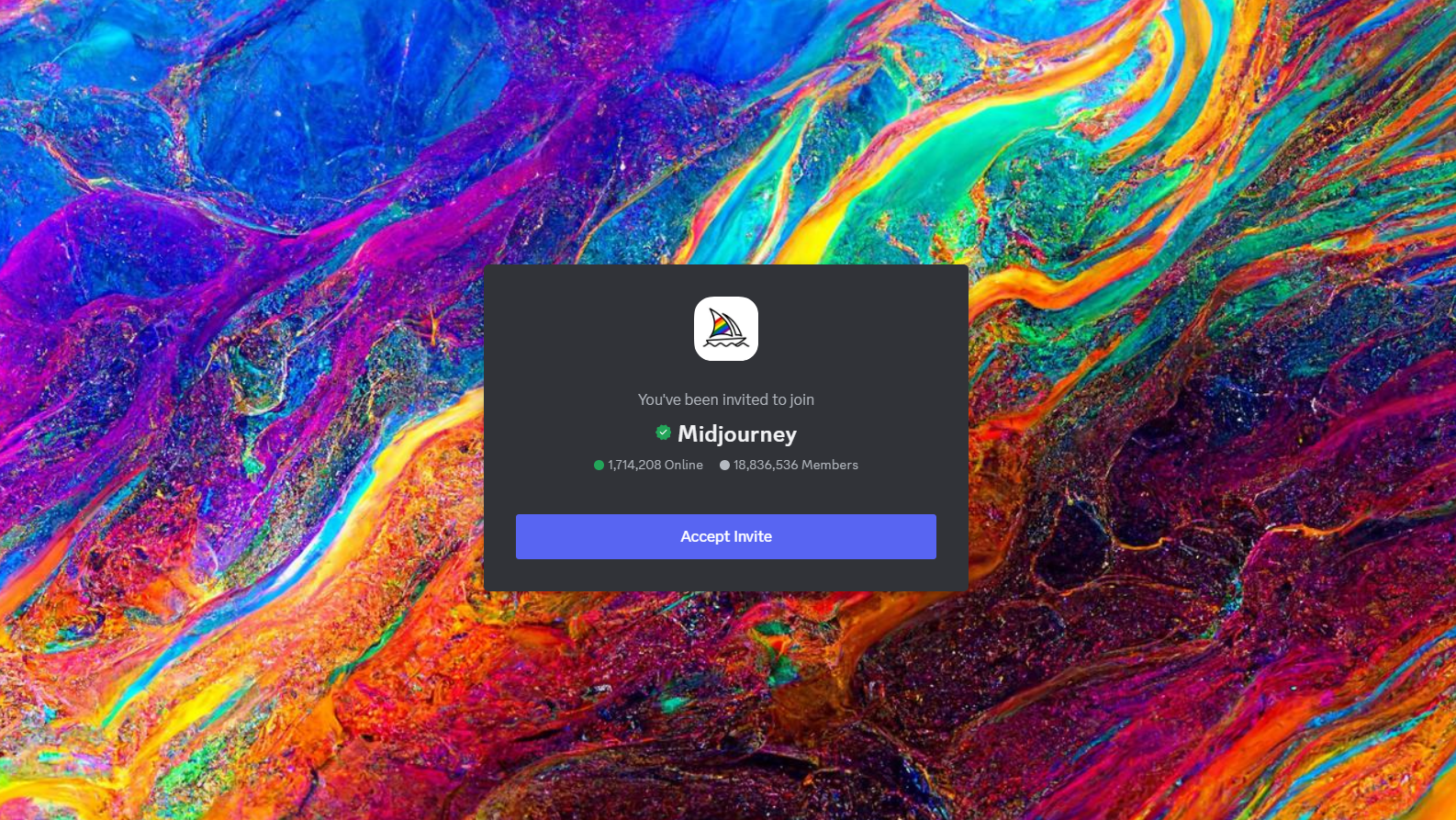
Quick Tip: If you want to skip the long process or can’t redirect to the invite page, navigate to Discord and click on the + button present on the server panel at the left. Next, click on Join a Server in the dialog box and paste the below link:
http://discord.gg/midjourney
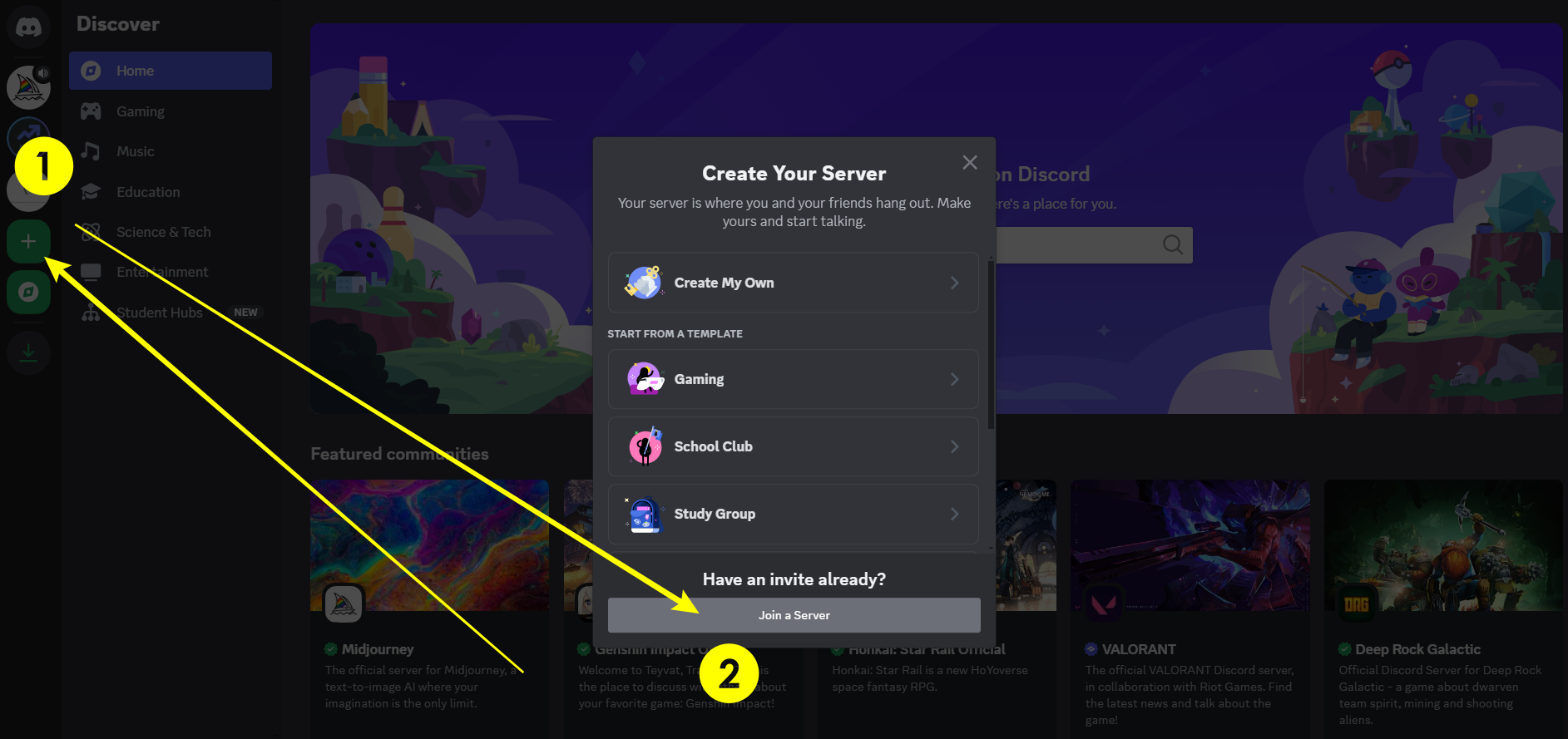
- With the invitation accepted, you will find multiple channels. Now, before purchasing a subscription use the Midjourney bot to check the tutorial or the quick guide through the #getting-started channel.
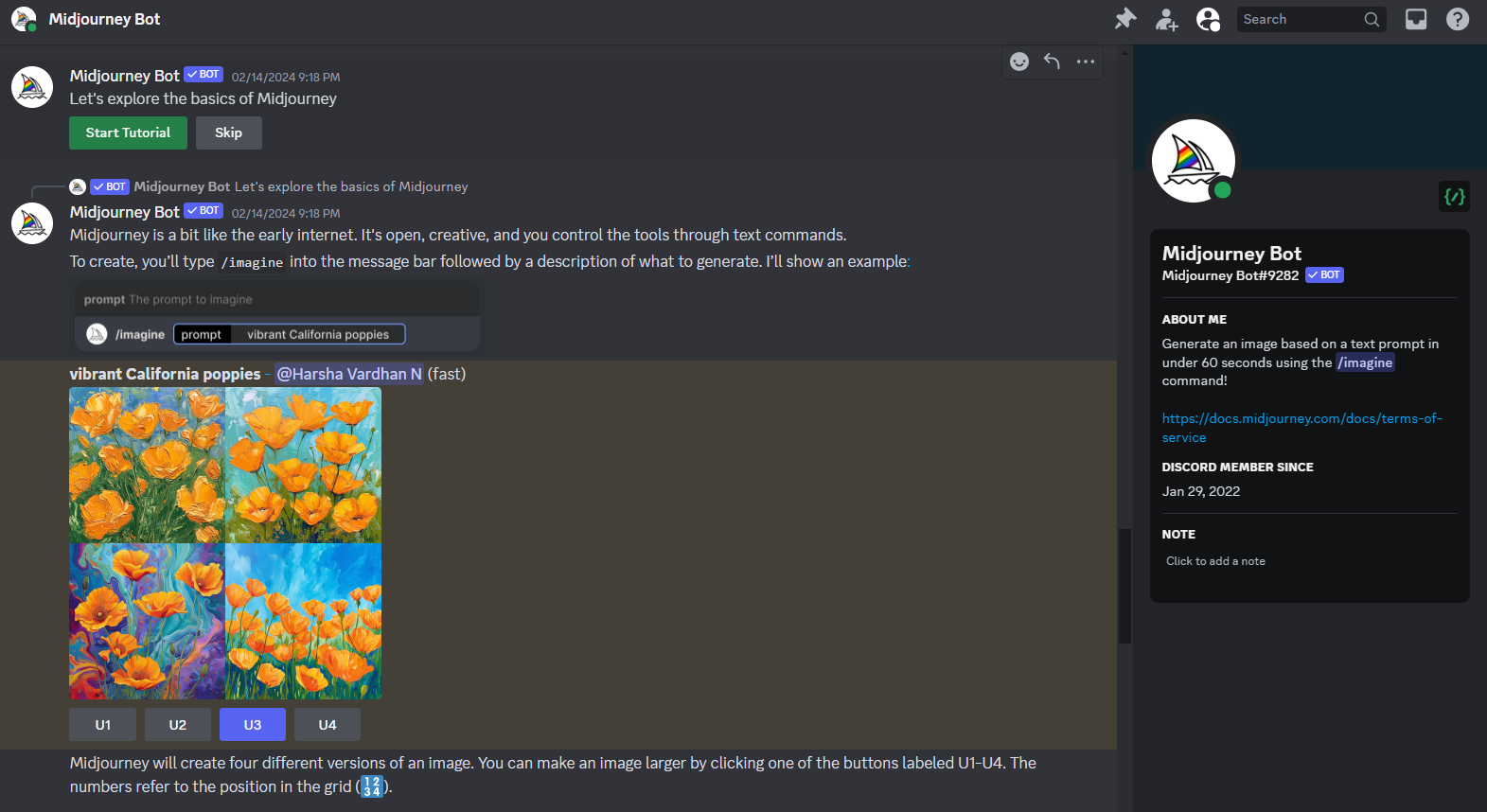
- Upon finishing the tutorial you will have a basic understanding of how to use Midjourney, but you fail to generate new AI images due to the lack of a subscription. To purchase one, navigate to Midjourney’s Account page and proceed with the plan that matches your requirements.
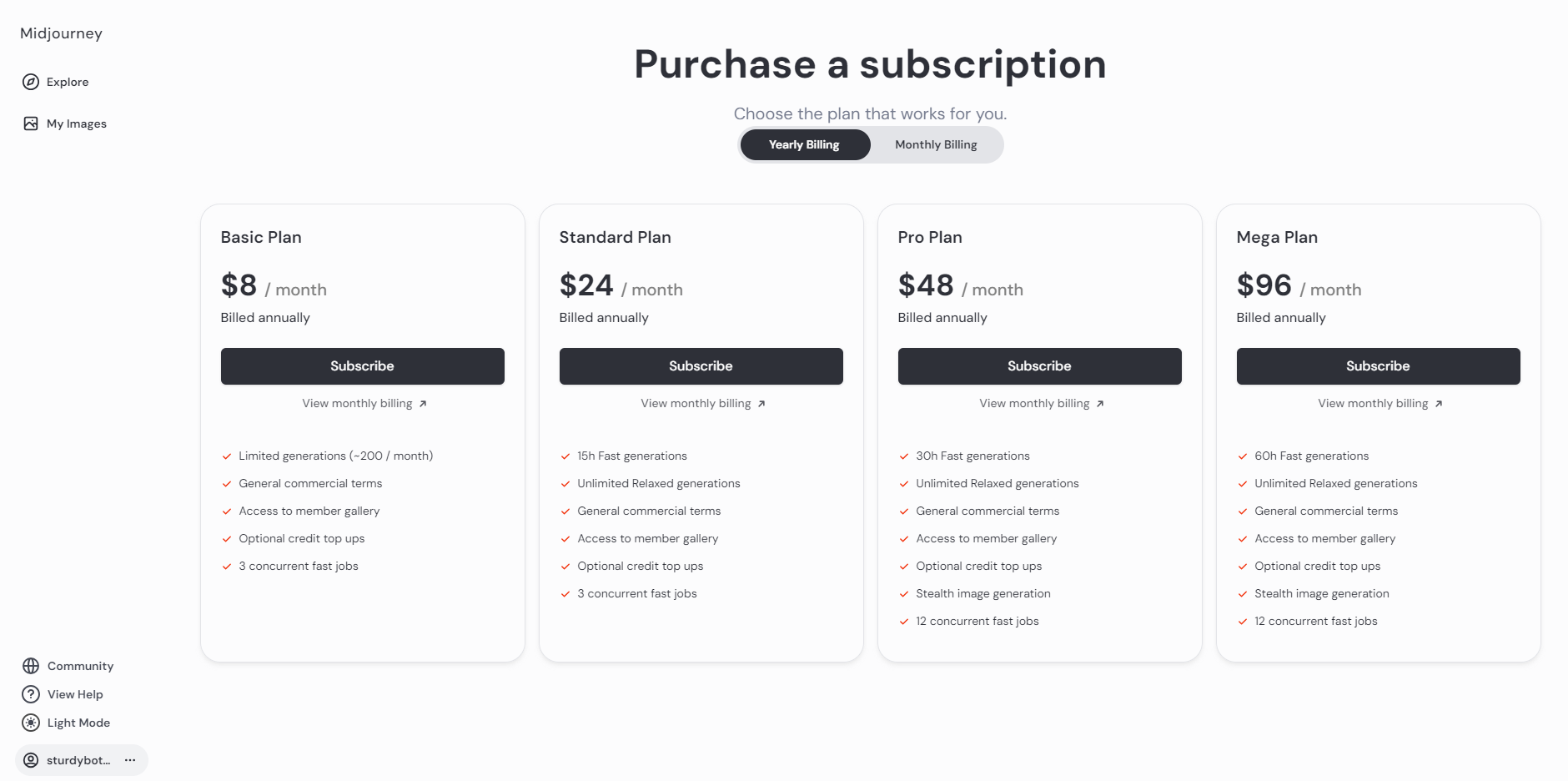
Using Midjourney to Generate AI Images
With the subscription purchased, you are all set to generate AI images. In this part of the guide, we will break down the quick guide offered by Midjourney and help you with creating your first AI image.
- Begin by navigating to the channels panel and joining any Newcomer rooms. We suggest doing this for analyzing other prompts and once you’re confident you can use the bot or create a channel for yourself.
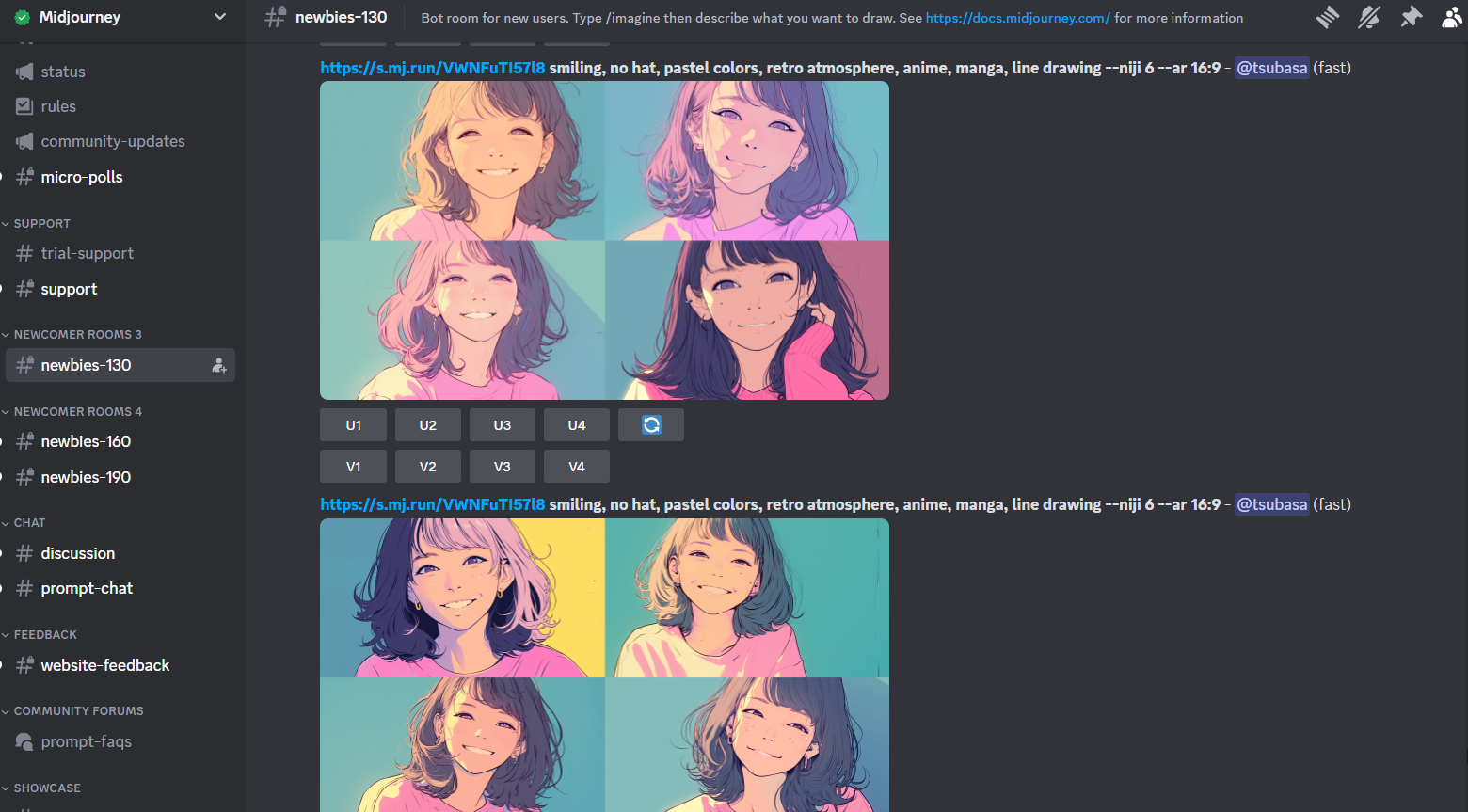
- Once you’re in the room, navigate to the message bar and press /. Now use the /imagine prompt followed by a description to generate the AI image.
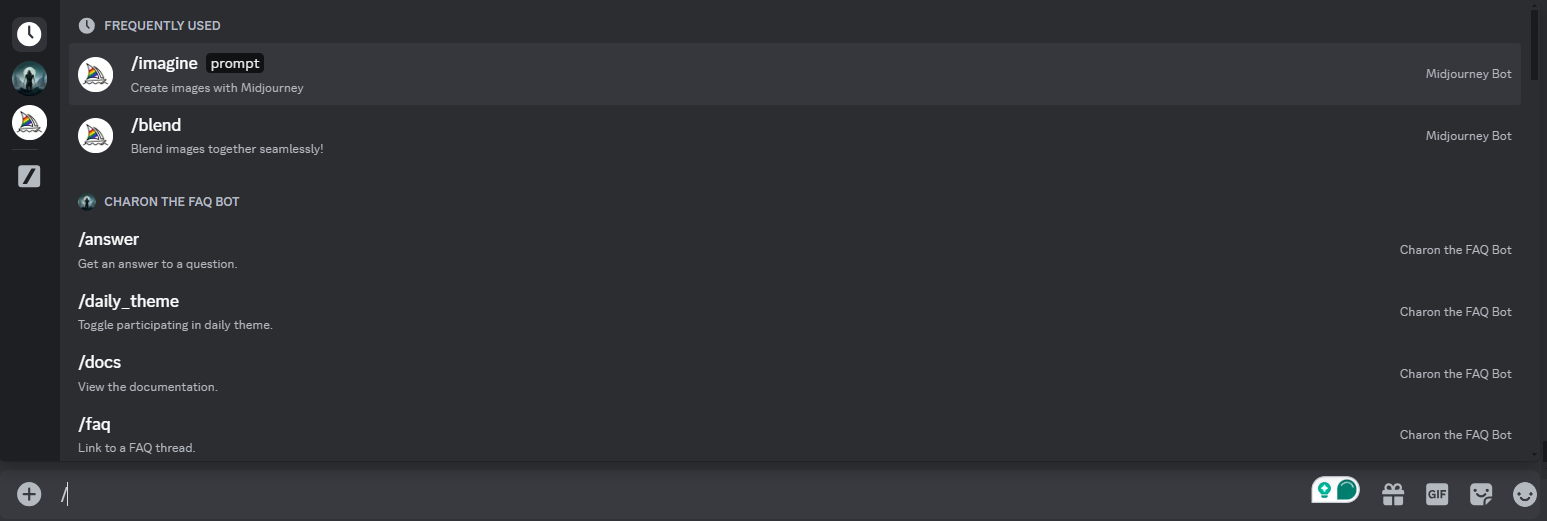
- For demonstration, we have entered the prompt – Shiba Inu sitting in front of Mount Fiji, Japan, and Midjourney has generated the below images. Now you can proceed with the selection using the multiple options – Click numbered buttons underneath to get upscales (U) or variations (V).
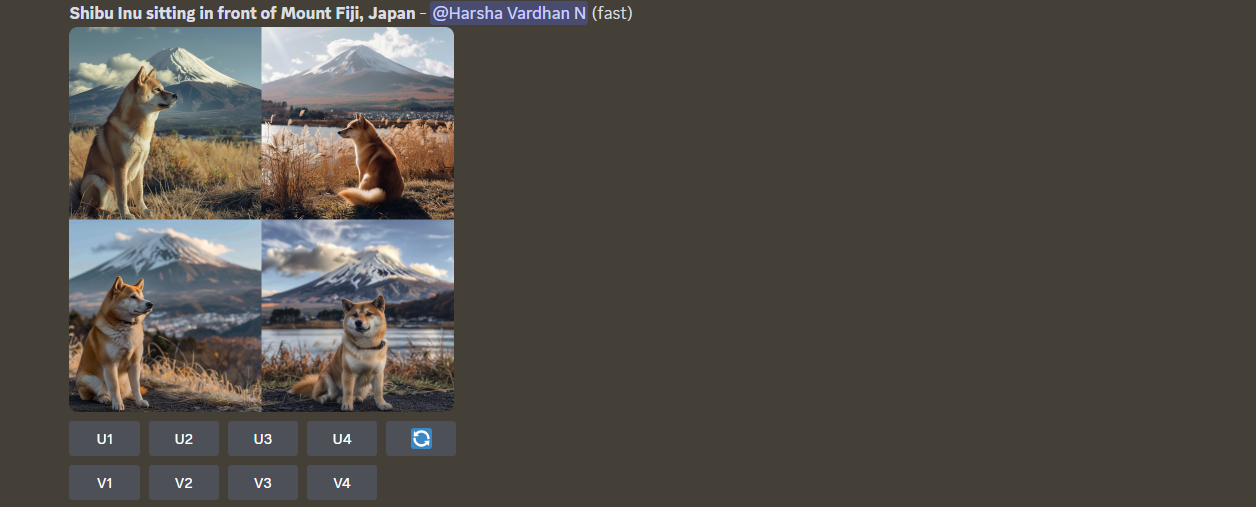
- Once you’re done with the selection, use the options below the upscaled image to manage and modify it.
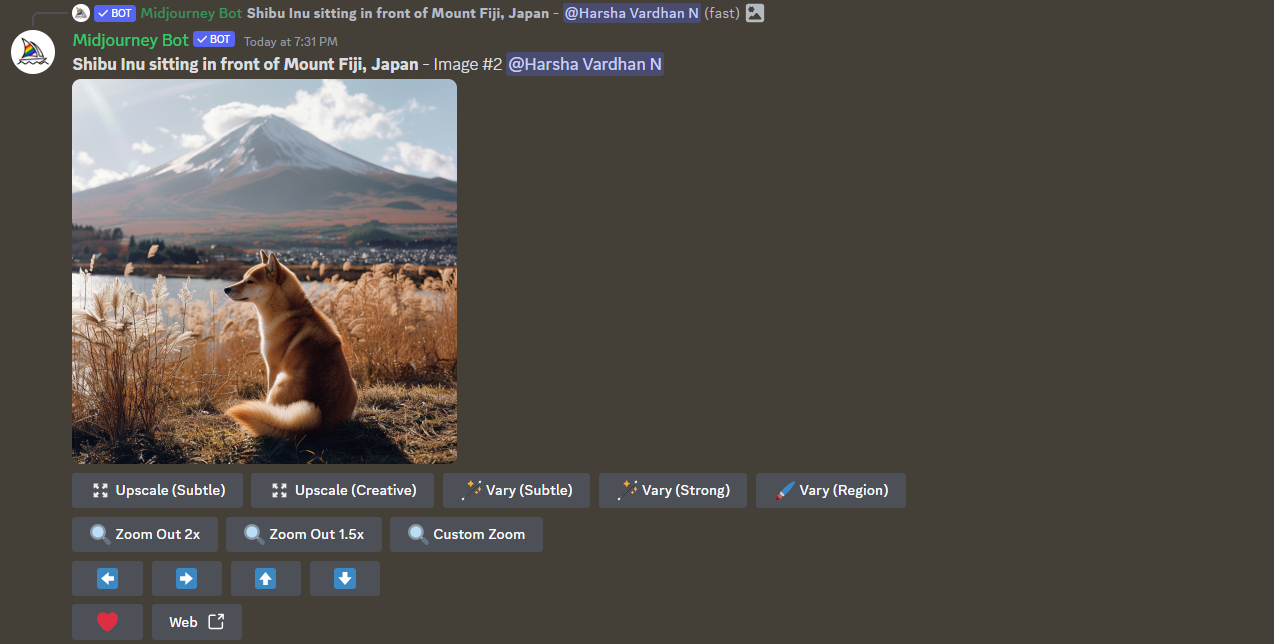
- After you’re happy with the results, click on Web from the options. By doing so the image is loaded on a new tab and clicking on the Download icon saves the image to the local storage.
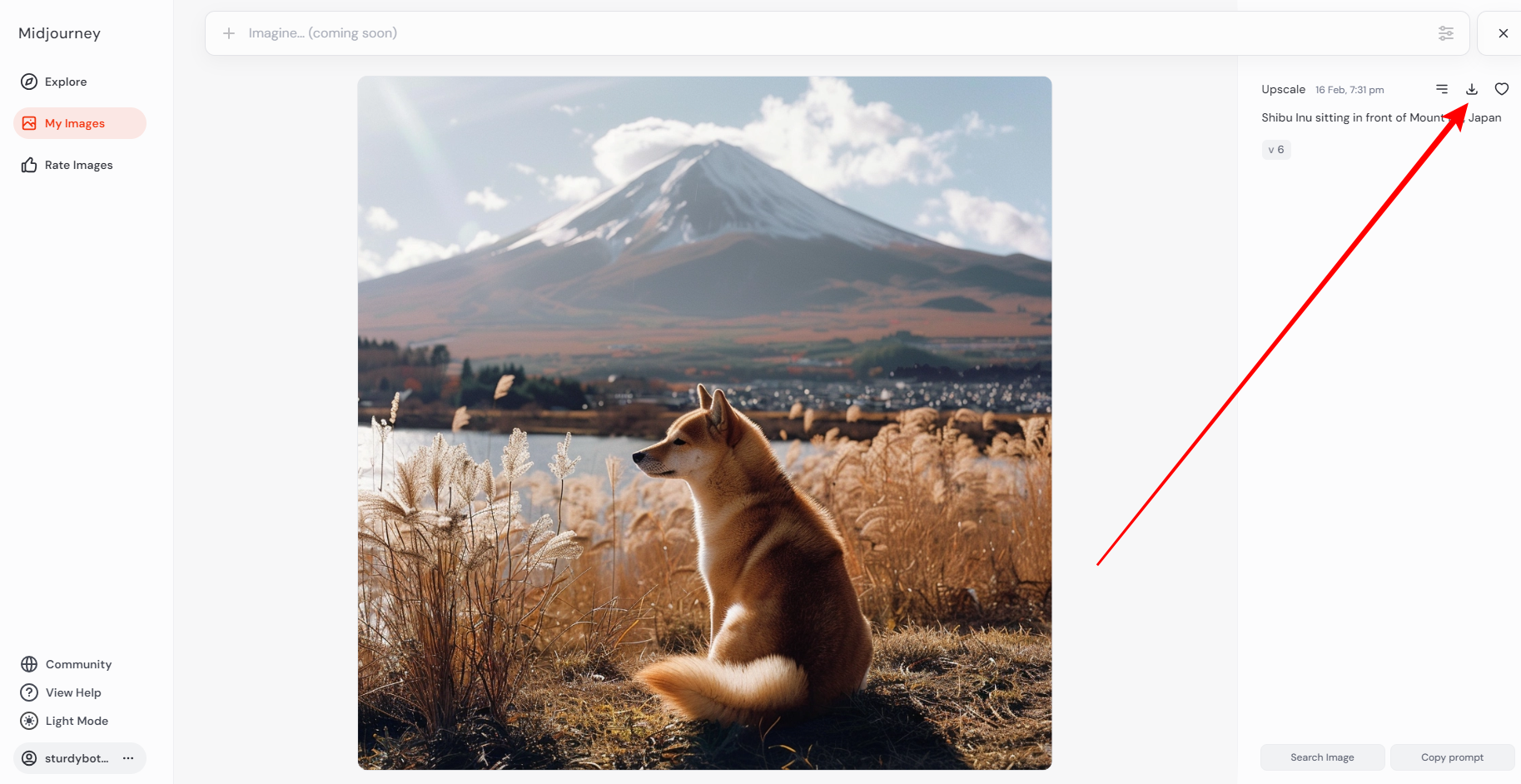
Wrapping Up
Congratulations on learning how to use Midjourney!
Midjourney does a great job at generating AI images through the prompts. While it might take time to get the output right, we suggest you try getting the prompt right by checking and analyzing the prompts used by other users.