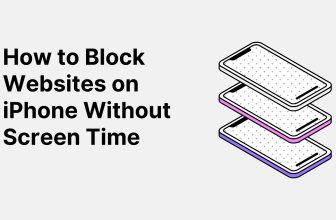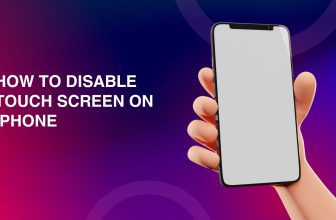The display and screen settings in your iPhone are of utmost importance as it is visible every time you open your Mac. macOS has three modes for display including the Dark mode, Light mode and the Auto mode.
The Dark mode in Mac makes the screen dark in appearance while the Light mode makes it lighter in appearance. Both of these modes give a permanent effect, unless changed via settings. The Auto mode gives a lighter screen appearance to your Mac in the day and automatically shifts to a darker appearance in the night.
With many new features available in the Mac, it is one of the most go to options for tech-savvy people. Most people tend to choose the Dark mode for Mac as it reduces the stress on their eyes caused due to the glare coming from the screen. The Dark mode on Mac is also more aesthetically pleasing and looks better than your regular screens.
What we cover
How to Turn on the Dark Mode in Mac Using System Settings
You can turn on the Dark mode in your Mac using two ways. The first way is to change the System Settings. To turn on the Dark mode in Mac, using System Settings, follow the below steps:
- Open the Apple Menu and select System Settings.
- On the left panel click on Appearance.
- Three settings, namely the Dark, Light and Auto will be visible on the right window.
- Click on the Dark to enable the Dark Mode. This will make the screen appearance look dark on your Mac screen.
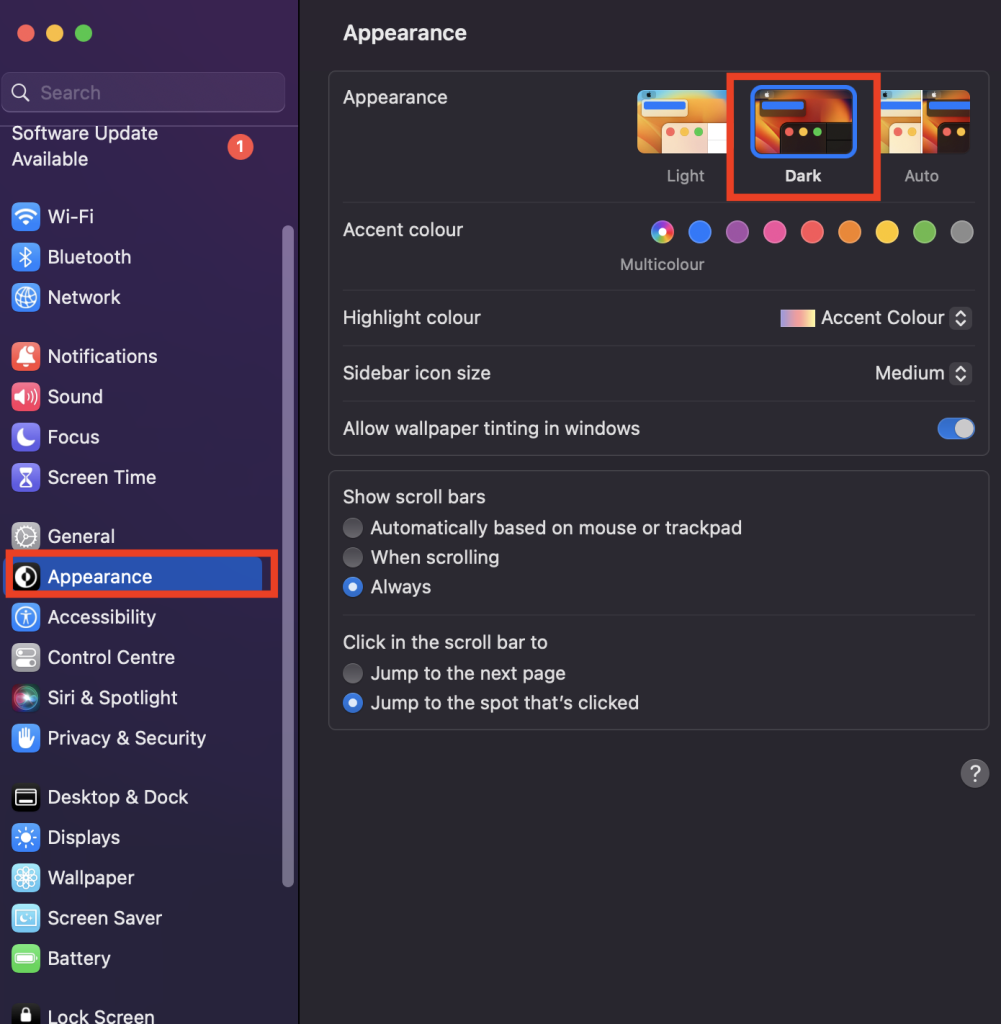
Likewise, to turn off this Dark mode, you need to select either on the Light or on the Auto mode.
How to Switch Between the Light and Dark Modes Using the Control Centre
The other method to turn on the Dark mode in Mac is to use the Control Centre. You can seamlessly switch between the Light and Dark modes on your Mac using the Control Centre.
Follow the below steps to switch between the Light and Dark modes:
- Navigate to the Control Centre on your Mac screen.
- Open your Mac Control Centre select on Display.
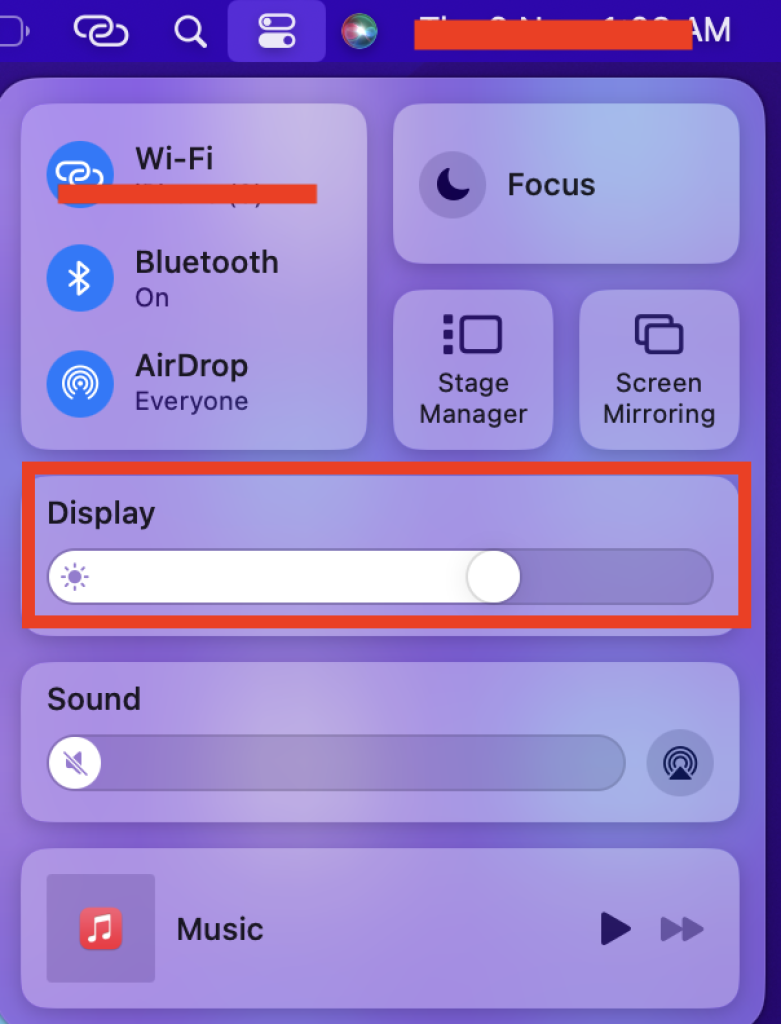
- You then need to select the Dark mode on your Mac, which enables the dark appearance on your Mac.
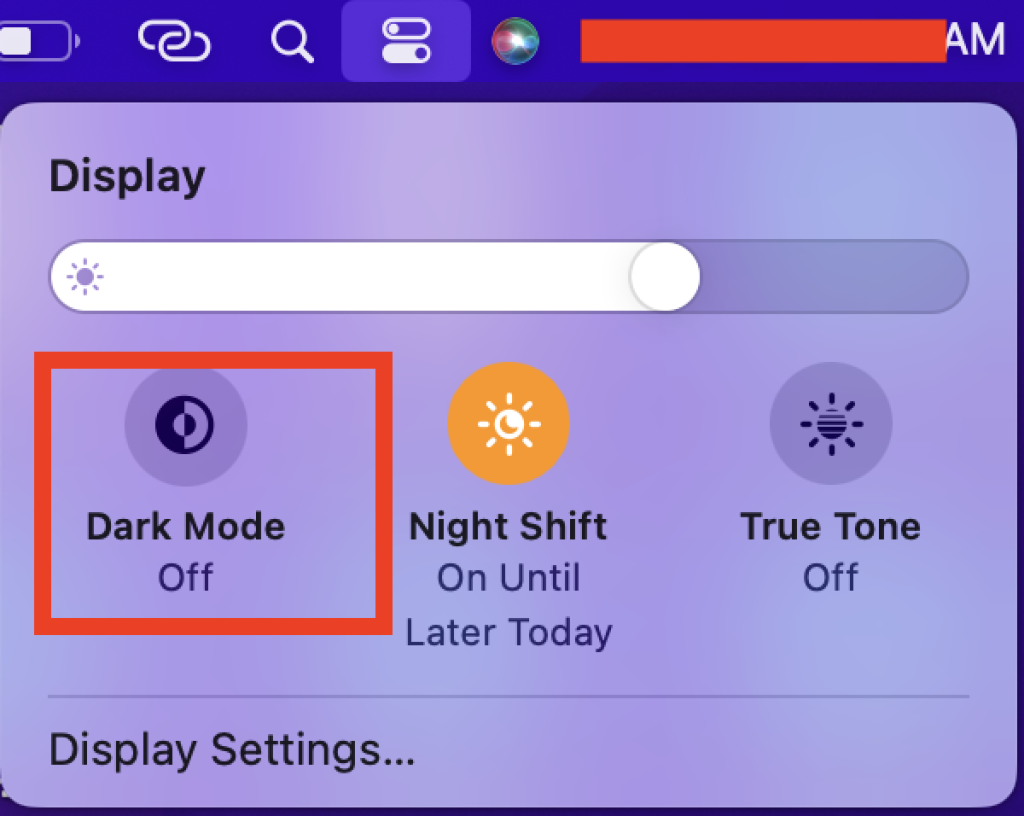
- To switch back to the Light mode, you need to click once again on the Dark mode which will disable the Dark mode settings on your Mac.
Tip: To turn your Mac to an even darker theme, you need to turn on the Dark mode as well as the Night Shift option on your Mac.
To fix your other display settings like the screen brightness, contrast, screen resolution, colour profile and screen time, navigate to the Display Settings on your Mac. Also, make sure that your Mac has sufficient storage so that it runs smoothly and at a faster speed.
Also Read: Change Screenshot Location in Mac
macOS Sonoma Menu Bar Not Dark
The macOS Sonoma was brought out by Apple on 26.09.2023. You can upgrade to the latest version of Mac if your Macs are compatible with it and if you have not yet done so!
Even though you have enabled the Dark mode on your Mac, you may face the “macOS Sonoma Menu Bar Not Dark” issue on your device. Many users reported that even though their Mac was set to the Dark mode, upon upgrading to the Sonoma, they could only see their apps in the Dark mode, while their Menu Bar still appeared in the light mode. Normally, the Menu Bar on the Mac is translucent in colour.
Usually, even when you shift to the Dark mode, the colour of the Menu Bar stays light only. To change the color of the Menu Bar on your Mac, follow the below steps:
You need to change the background colour of your Mac and turn it black, so that the colour of the Menu Bar also changes to a dark theme. Select Apple and then go to System Settings. Then select wallpaper and set black as your background colour.
Tip: The color of the Mac Menu bar can also be changed by using some other third-party apps.
Also Read: Why is my iPhone Screen Black?
Key Takeaways
There are two major ways to enable Dark mode on your Mac. You can do it either from your Systems Settings or from your Control Centre. Choose the method that is easily doable for you.
For changing the colour of the Menu Bar to the Dark mode you need to take some additional steps as mentioned above and you are all set to use your Mac in the Dark mode.