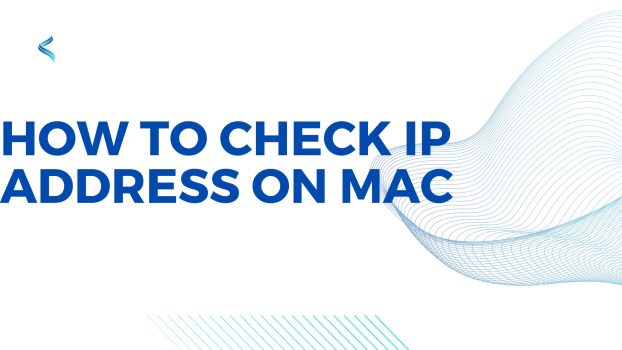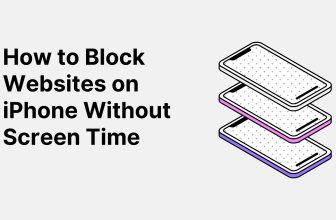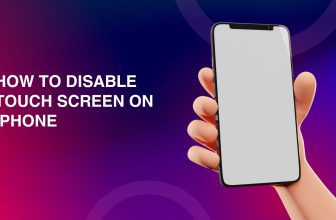Knowing your IP address is crucial for troubleshooting network issues, setting up connections, and maintaining security. Whether you’re connected via a wired or wireless connection, finding your IP address on a Mac is a simple process.
In this guide, we’ll walk you through the steps for both wired and wireless connections.
What we cover
Method 1: Check IP Address on Mac using System Preferences
- Open the Apple menu in the top-left corner of the screen.
- Select “System Settings.”
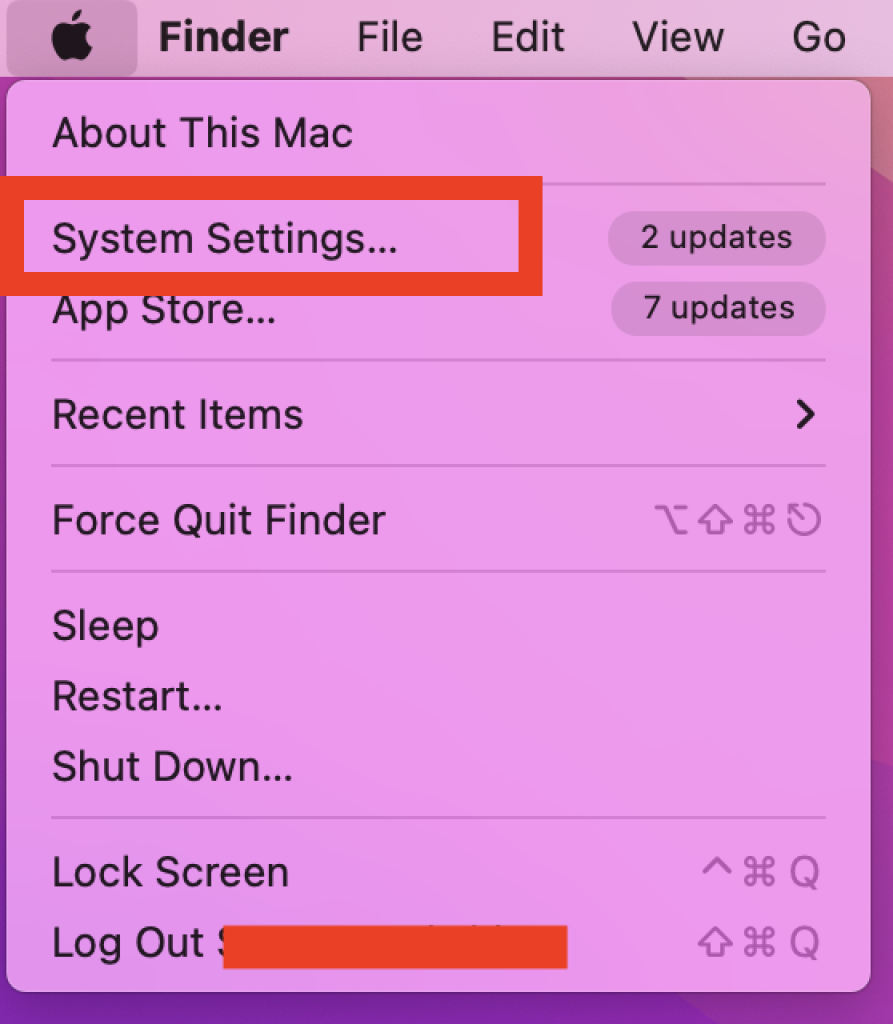
- Click on “Network.”
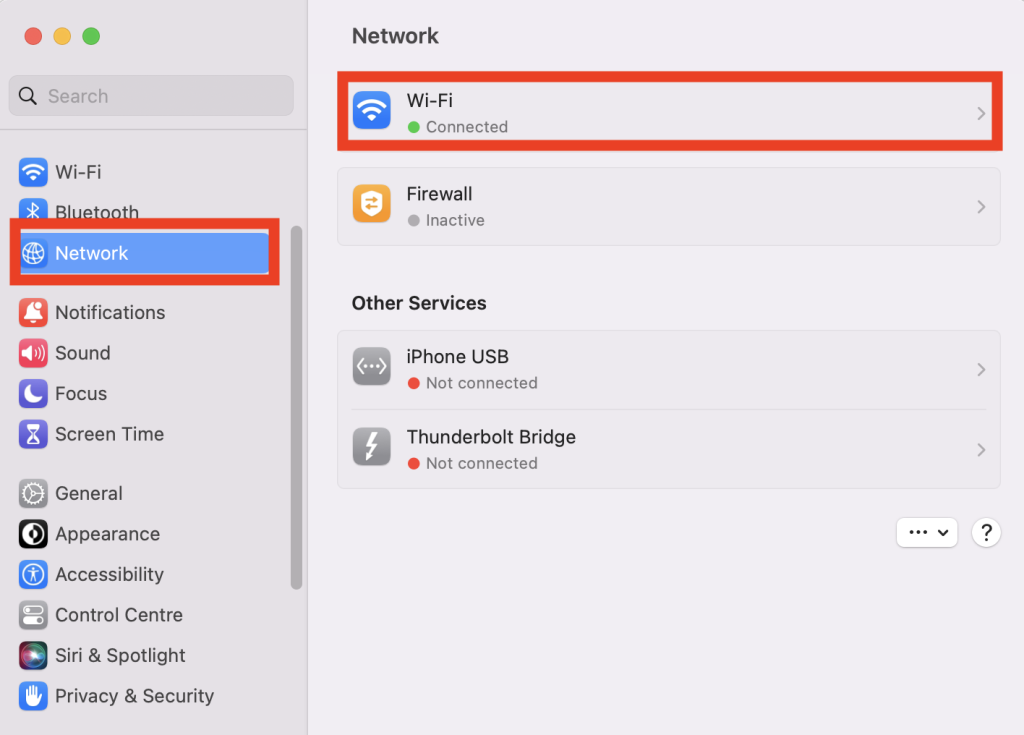
- Choose the active network connection (Ethernet, Wi-Fi, etc.) from the list on the left.
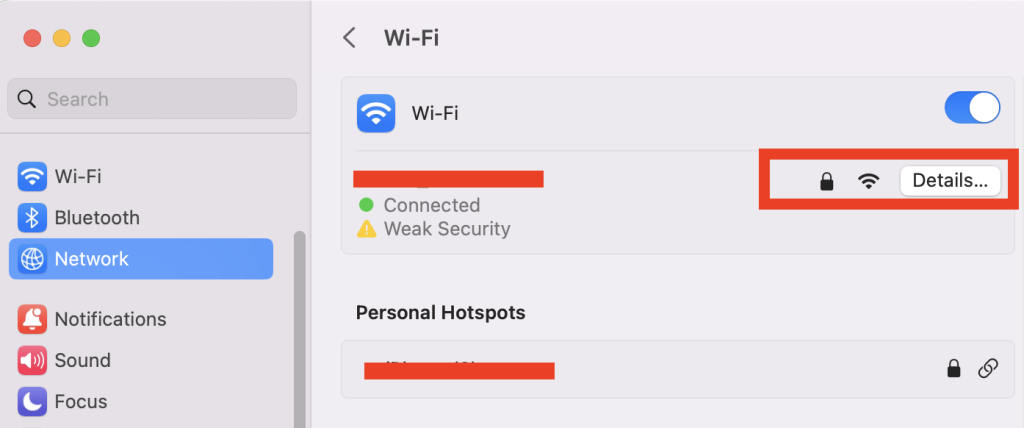
- Click on the “Details” option. Your IP address will be displayed on the popup window.
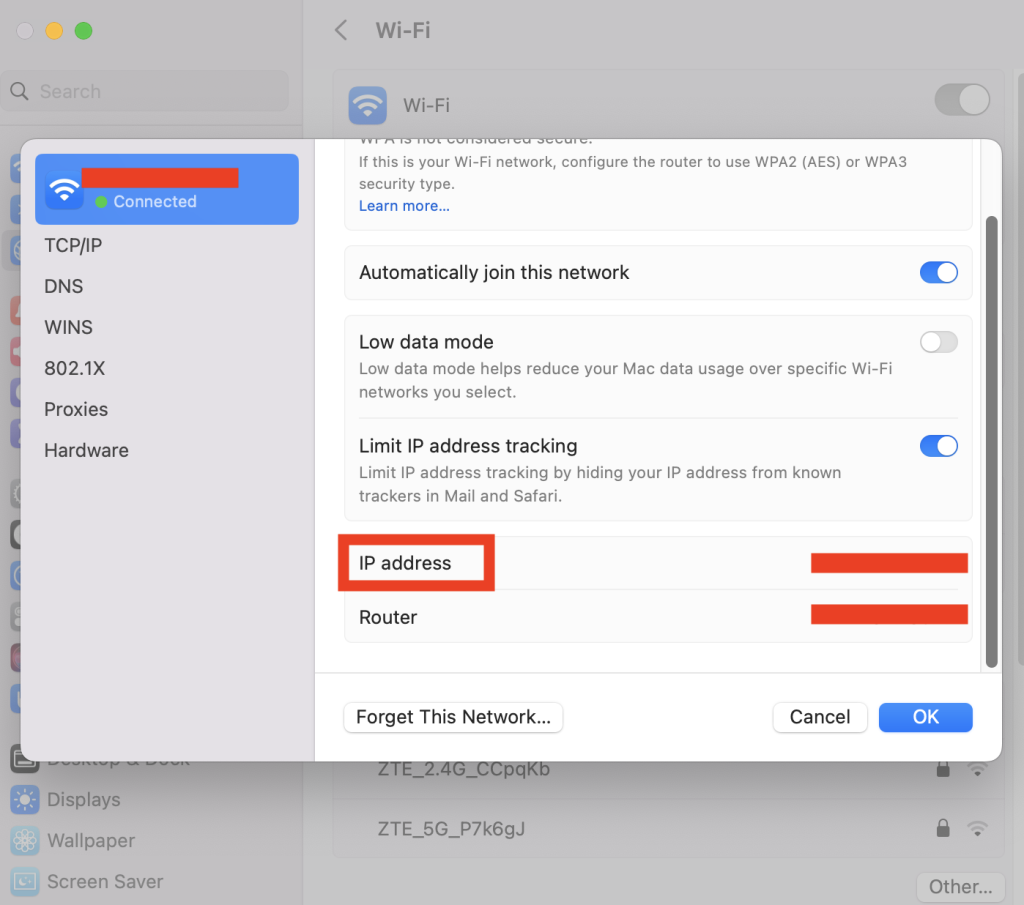
Method 2: Check IP Address on Mac using Menu Bar
- Click on the network icon in the menu bar (Wi-Fi symbol or Ethernet icon).

- Select “WiFi Settings.”
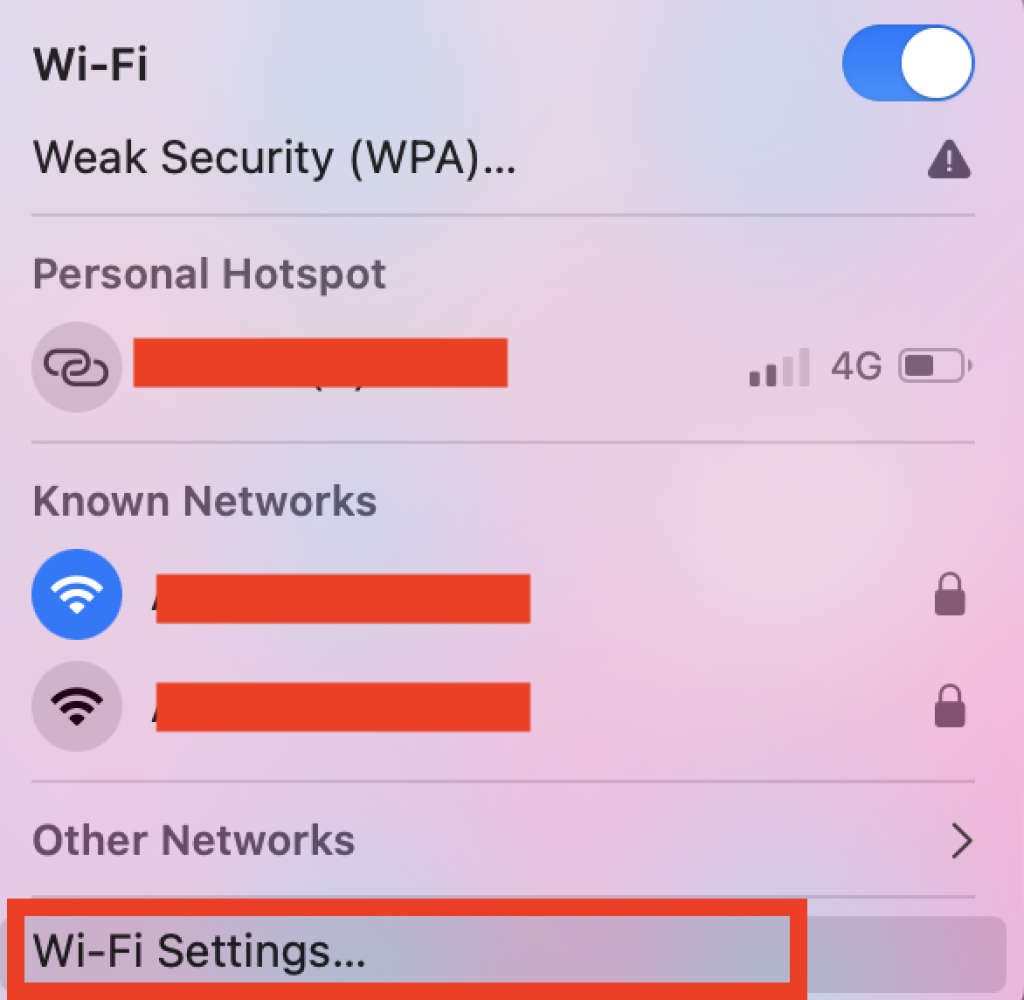
- You’ll see the active connection’s details, including the IP address when you click on the “Detail” option as in Method 1.
Method 3: Check IP Address on Mac using Terminal
- Open the Terminal application (found in Applications > Utilities).
- For wired connection IP: Type ifconfig and look for the “inet” value under your active network interface.
- For wireless connection IP: Type ipconfig getifaddr en0 (assuming “en0” is your wireless interface; you can replace it with the appropriate interface name).
Also Read: How to keep Mac Screen from Sleeping
Method 4: Check IP Address on Mac System Information
- Click on the Apple menu and choose “About This Mac.”
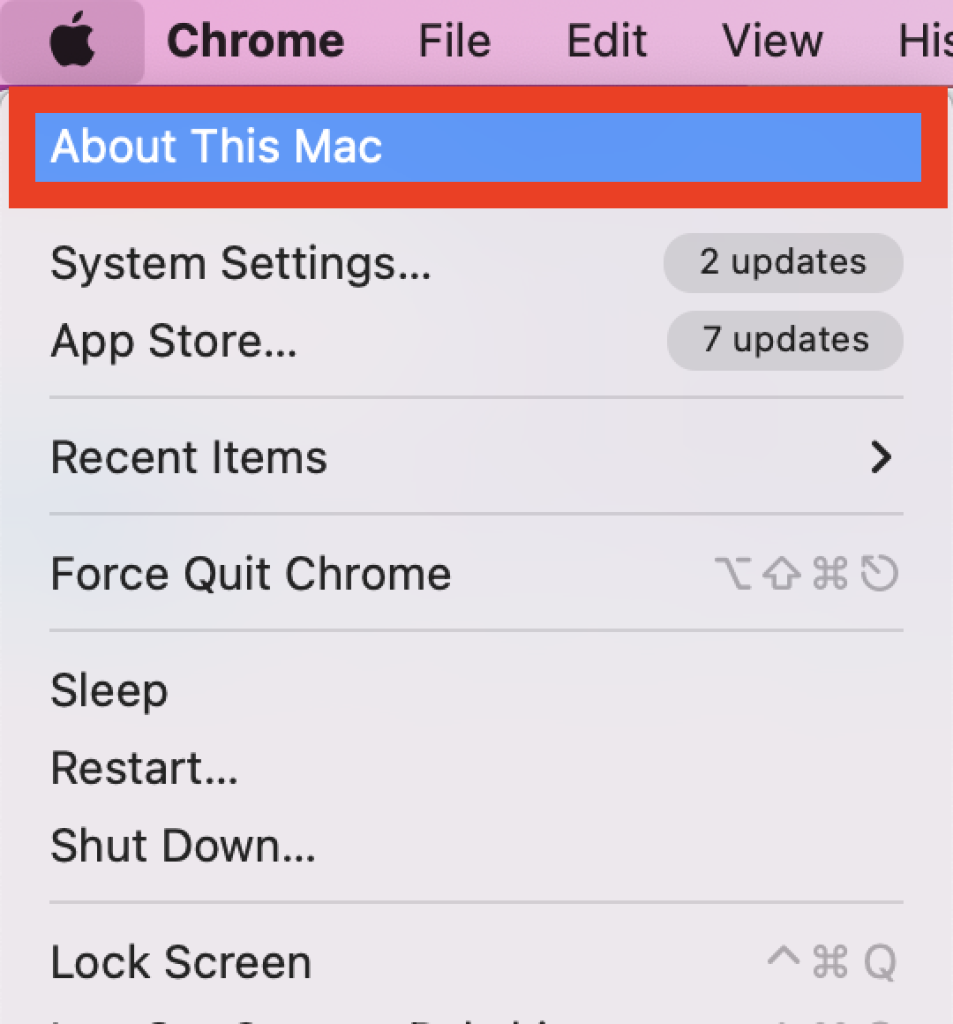
- Click on the “More Info” button.
- In the left sidebar, under “Network,” select the network interface you’re using to view its details, including the IP address. This is similar to the steps of Method 1
Method 5: Check IP Address on Mac using Third-party Apps
There are various third-party network monitoring apps available on the App Store that can display your IP address along with other network details.
Also Read: How to Check WiFi IP Address on Android
Additional Tips
Renewing IP Address
If you encounter network issues, you can try renewing your IP address. In the Network settings, click on “Advanced” and then navigate to the “TCP/IP” tab. Click the “Renew DHCP Lease” button to get a new IP address from the network
Using Terminal
For those who prefer command-line methods, you can also check your IP address using the Terminal. Open Terminal and type ifconfig for wired connections or ipconfig getifaddr en0 for wireless connections. Your IP address will be listed in the output.
Dynamic vs. Static IP
Most users have dynamic IP addresses that change periodically. However, if you’ve set up a static IP, it won’t change unless you modify it manually in your network settings.
FAQs
What is an IP address, and why do I need to check it on my Mac?
An IP (Internet Protocol) address is a numerical label assigned to each device in a computer network. It serves as a unique identifier for your device on a network, allowing it to communicate with other devices. Checking your IP address can be essential for troubleshooting network issues, setting up connections, and ensuring network security.
How often does my IP address change on a Mac?
It depends on your network configuration. Most users have dynamic IP addresses, which means they can change periodically, typically when you reconnect to a network or at specific intervals set by your Internet Service Provider (ISP).
Static IP addresses, which don’t change unless manually modified, are less common and are often used for specific purposes, such as hosting a website.
Can I check both my IPv4 and IPv6 addresses on a Mac?
Yes, you can check both IPv4 and IPv6 addresses using the methods mentioned in the article. When checking your IP address in the Network settings or with Terminal commands, it will display both IPv4 and IPv6 addresses if your network supports IPv6.
How do I find my Mac’s public IP address (external IP)?
To find your Mac’s public IP address (the one visible to the internet), you can simply search “What is my IP address” in a web browser. Several websites will display your public IP address. This address is different from your local IP address, which is used within your home or local network.
I have multiple network interfaces on my Mac. How do I know which IP address is active?
In the Network settings or Terminal commands, the active network interface will have an IP address displayed next to it. The active interface is the one you are currently using to connect to the internet or your local network. It’s important to ensure you’re checking the IP address of the correct interface.