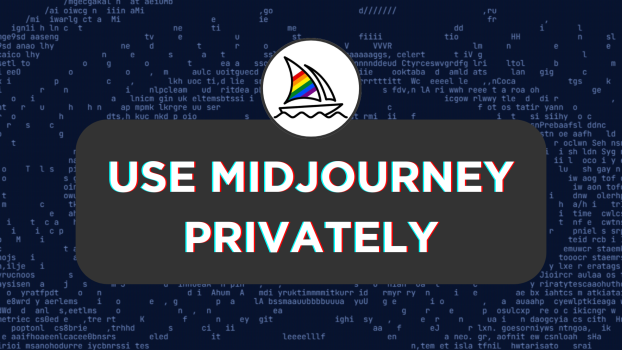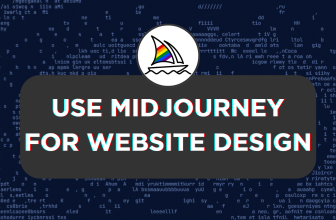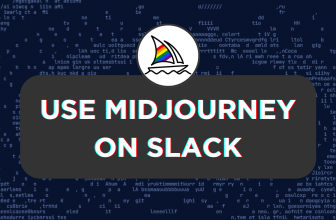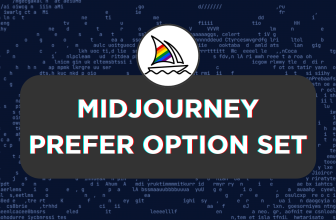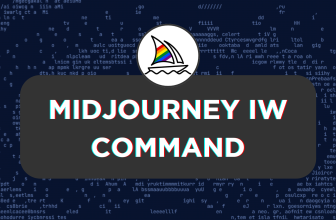Midjourney offers the flexibility to work in private. However, it isn’t for all, except for Pro and Mega plan users.
In this guide, we will help you turn on Private mode in Midjourney with ease, and for those with Basic and Standard plans, worry not as we have got you covered with an approach that can arguably mimic the private mode up to some extent.
What we cover
Use Midjourney Privately [Pro and Mega plan users]
- Start by navigating to the Direct Messages and open Midjourney Bot. Once it is loaded, navigate to the message box and type /private or /stealth prompt to turn on the private mode.

- If you couldn’t use the prompt above, try opening the settings through the /settings prompt. After the settings are displayed, you can find the Public mode button in green, and clicking on it turns to gray, meaning the Stealth/Private mode is enabled.
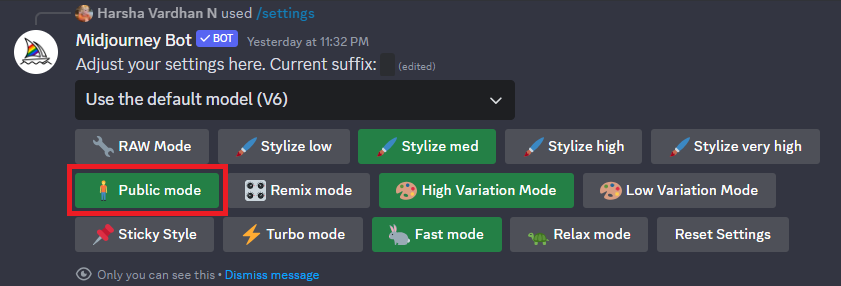
Quick Tip: If you want to confirm if the stealth mode [private] is enabled, use the prompt – /info, and you will find the Visibility Mode changed to Stealth/Private.
Use Midjourney Privately [Basic and Standard plan users]
If you’re a basic or standard user and have tried using the prompt – /private, you might find a similar reply depicted in the image below.
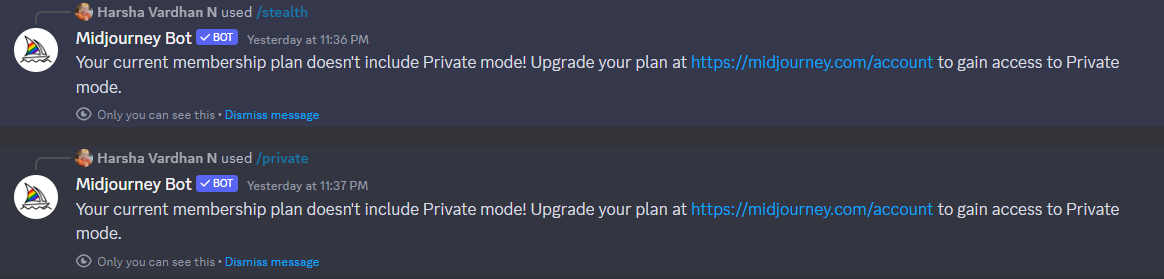
While it is evident that using Midjourney privately on basic and standard plans isn’t possible, we have a trick up our sleeve, and here it is:
Create a Private Discord Server
- Begin by navigating to the left panel featuring servers and click on the Add a Server option. Doing so opens a dialog box featuring several options, from which click on Create My Own [Refer to the below image for better understanding].
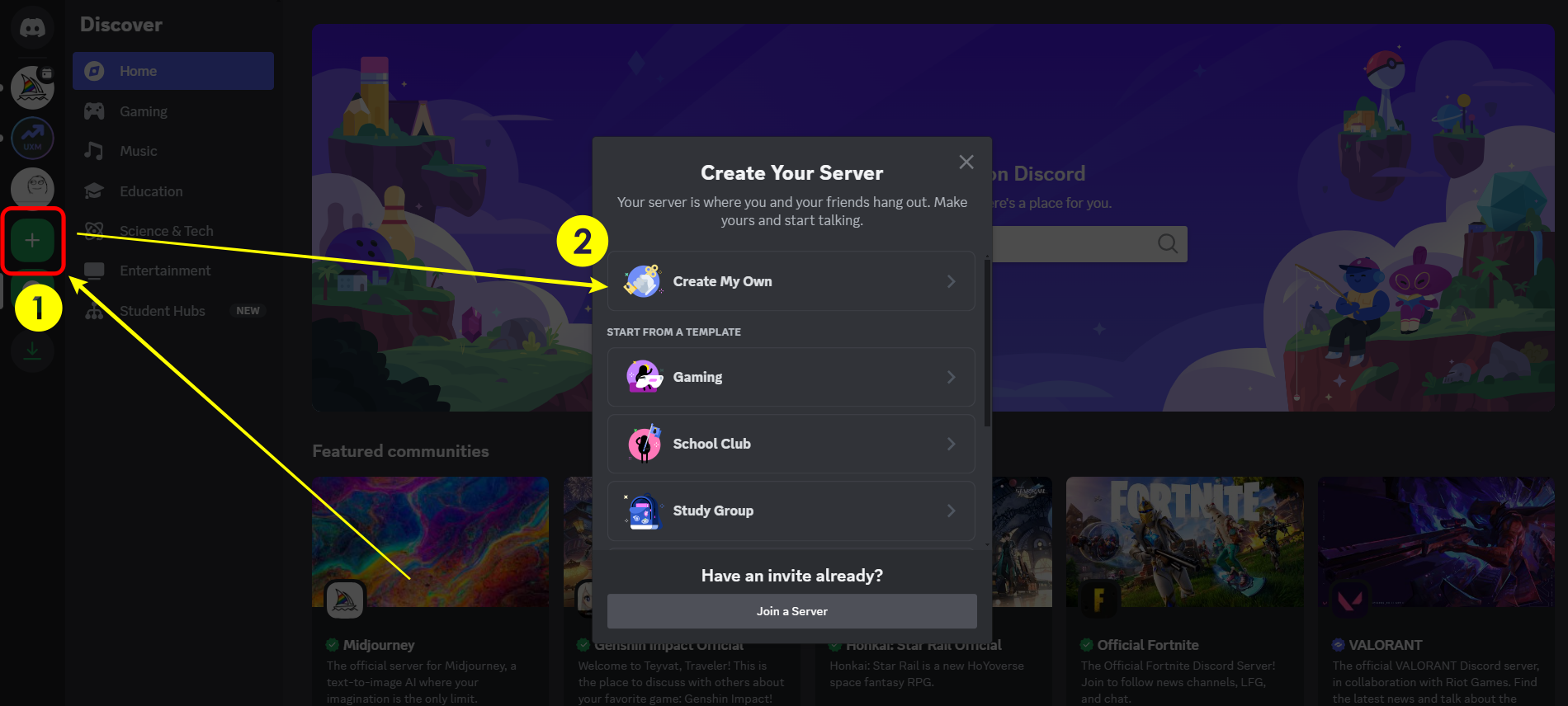
- Next, you’re asked if the new server is for a club/community or friends. We suggest selecting the option – For me and my friends.
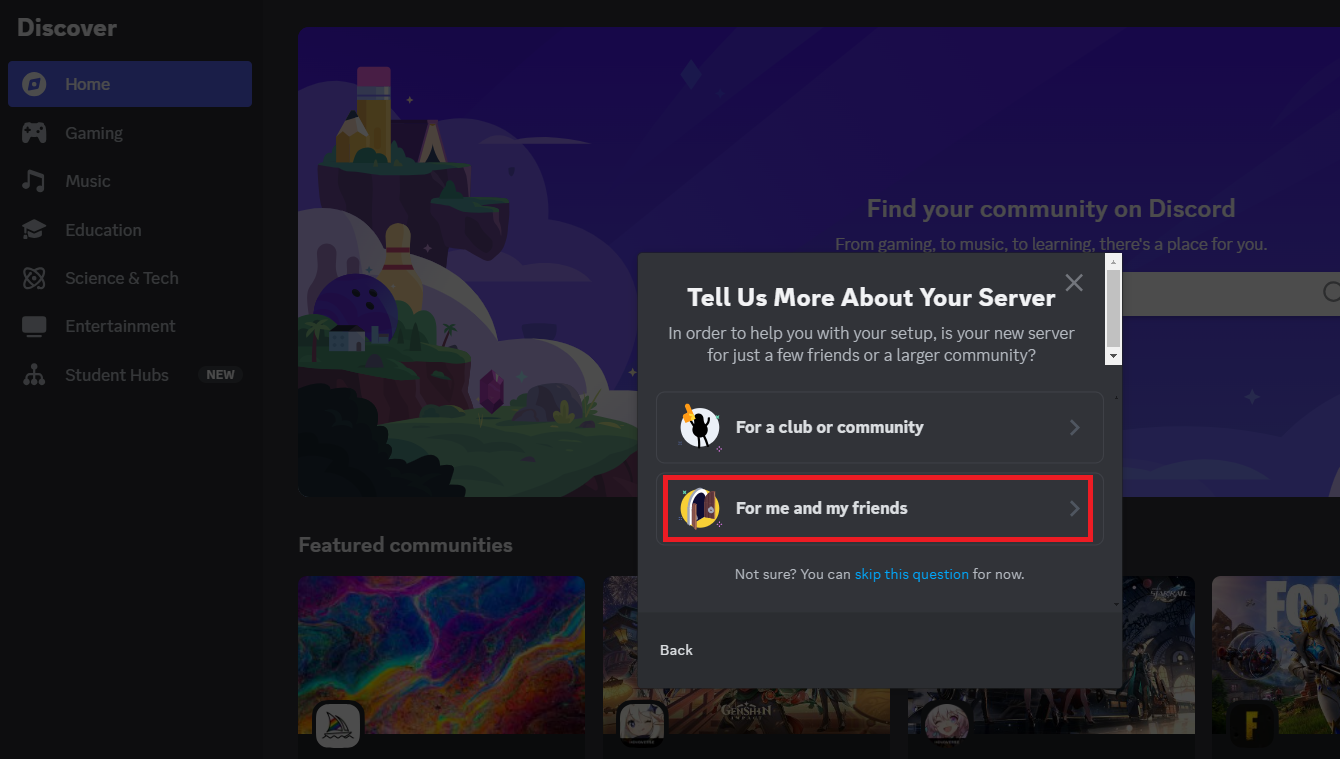
- On proceeding further by selecting an option, you’re asked to provide a name for the server. Now, assign one and click on the Create button to finish creating a new server.
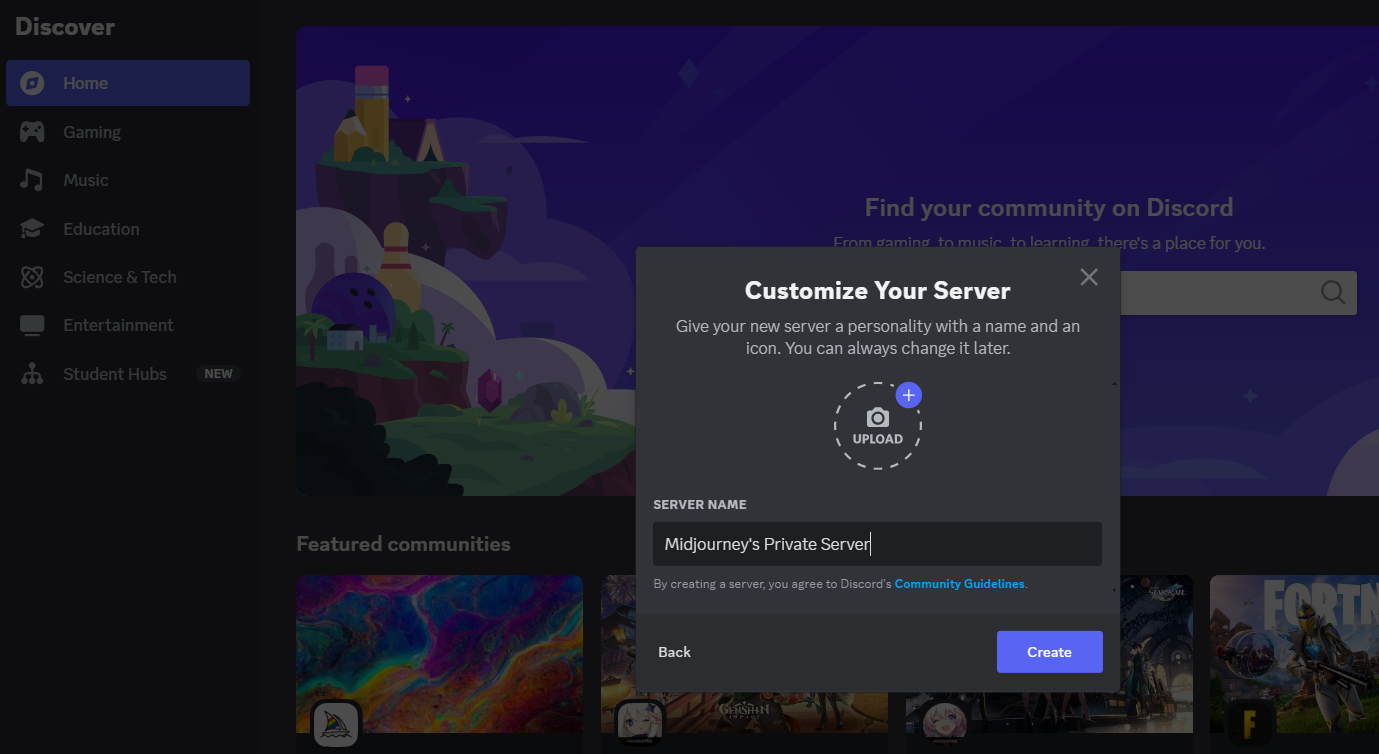
- With the server created successfully, click on Add your first app from the multiple options displayed.
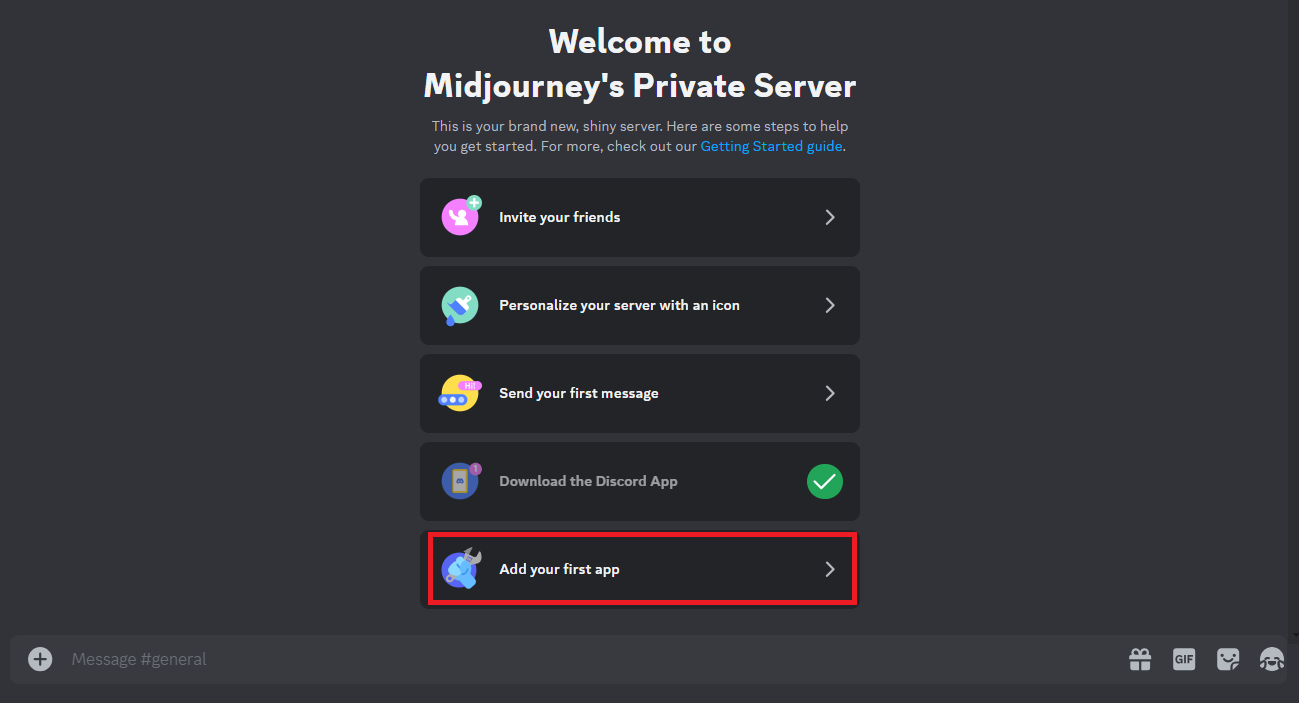
- Now you’re displayed with Discord’s app directory and in the search box associated type in Midjourney Bot.
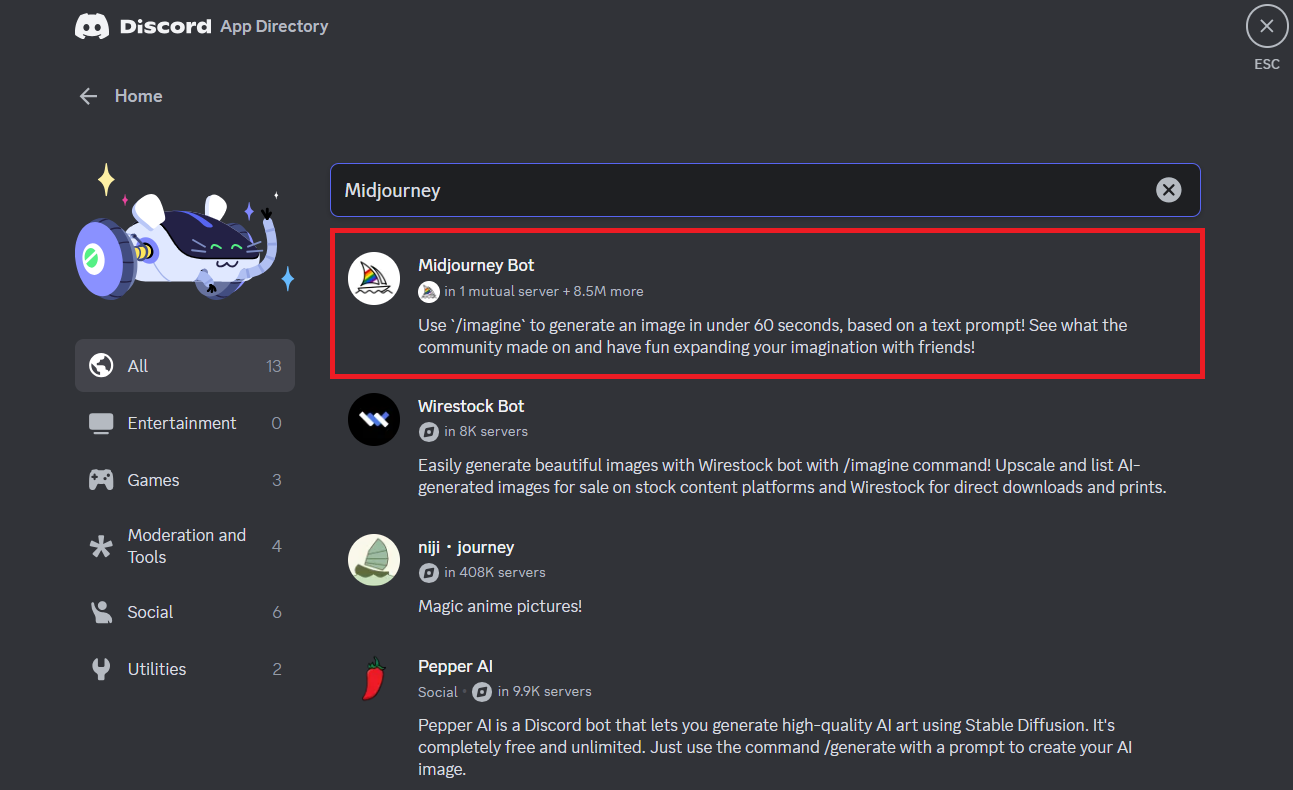
- From the search results, once you find Midjourney Bot, click on it. Doing so opens its dedicated page and to add it to the server we have created, click on Add to Server button. Now, from the dialog box displayed, ensure the server it is being added to, is the server created earlier and click on Continue.
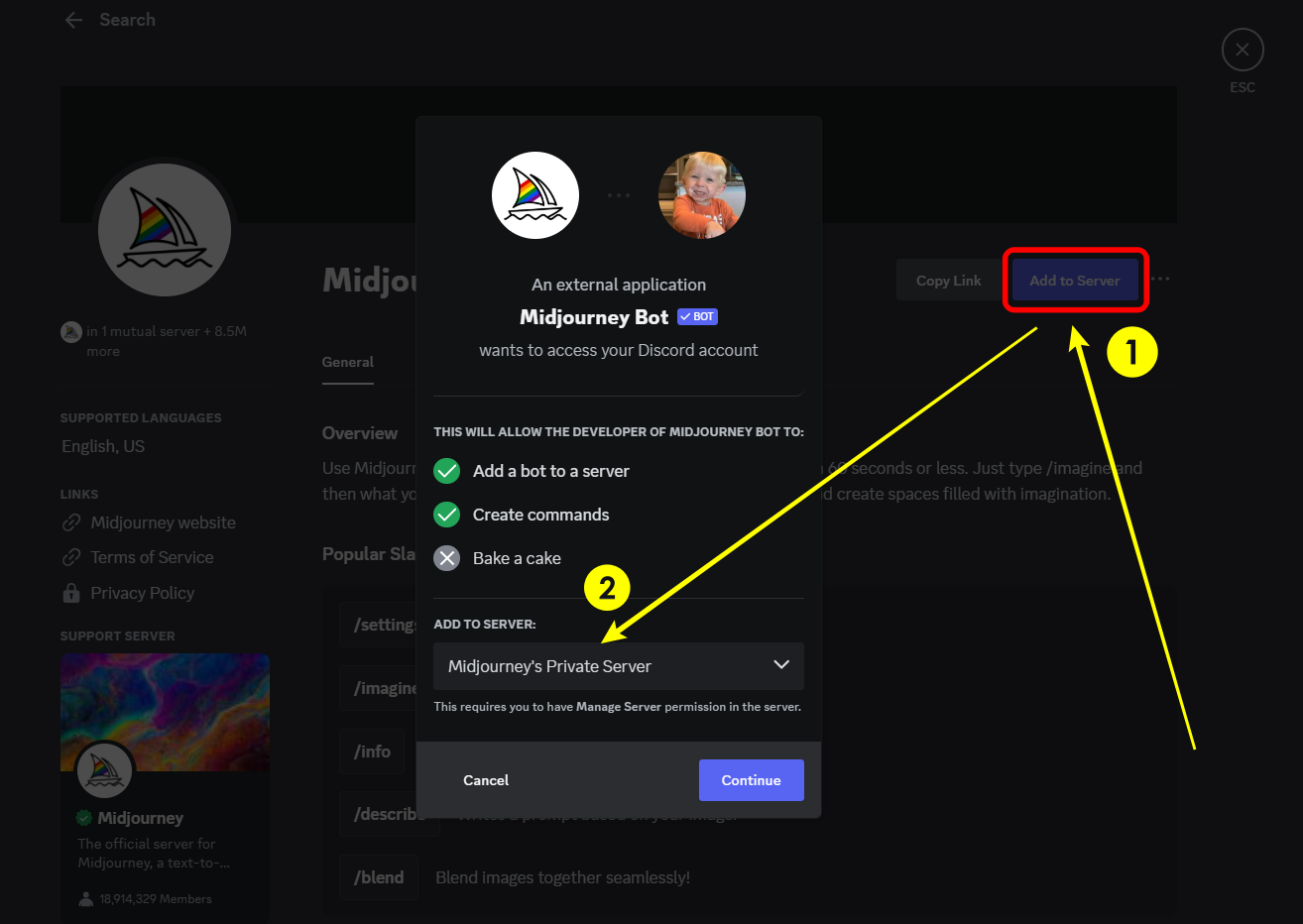
- Now, proceed further by authorizing, and you will have a private server assigned specifically between you and Midjourney Bot, and you’re all ready to use the prompts.
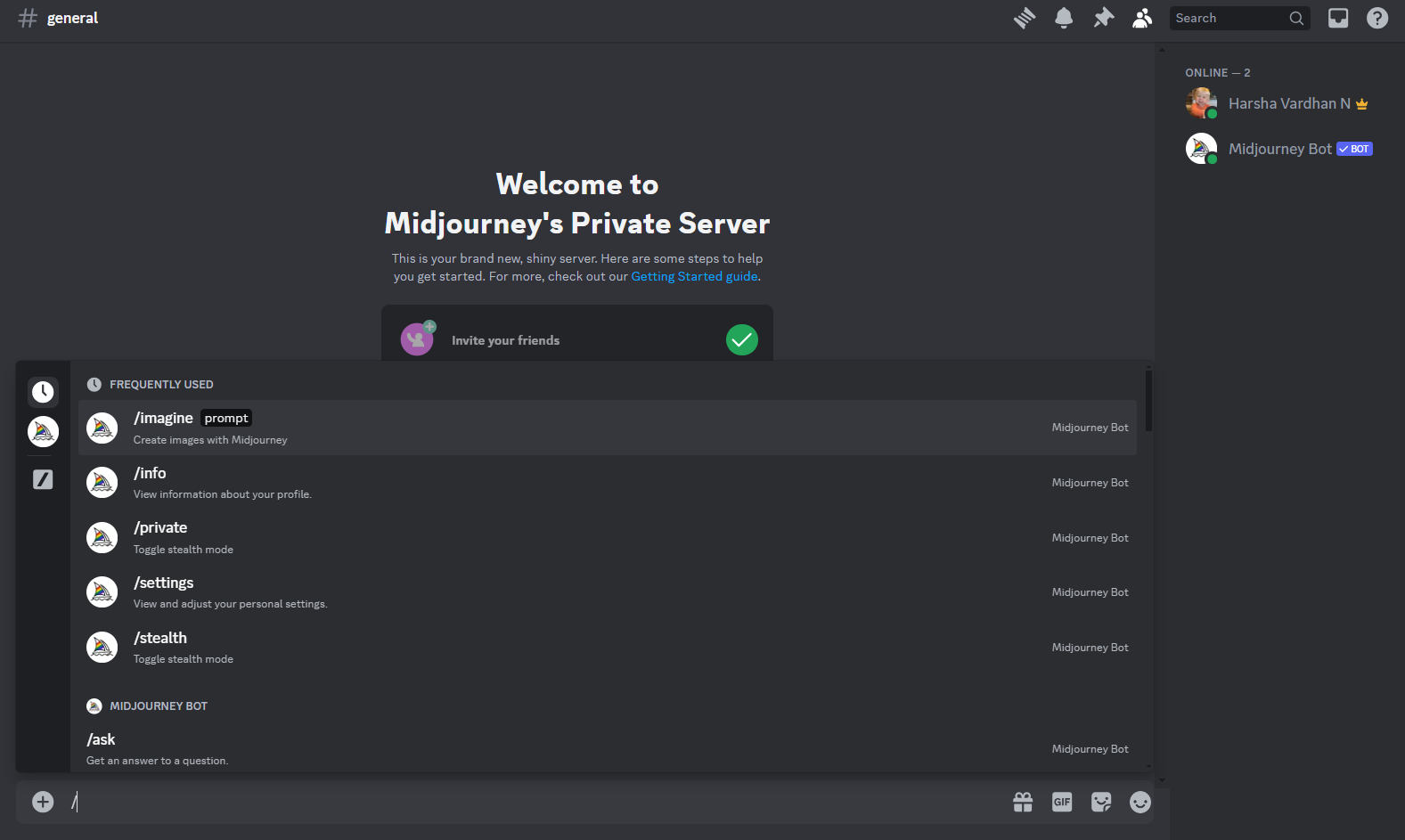
- While this approach lets you use Midjourney for private, for additional precaution, delete the generated results after saving them on the local device by using the X – cross mark emoji [Refer to the below image for better understanding].
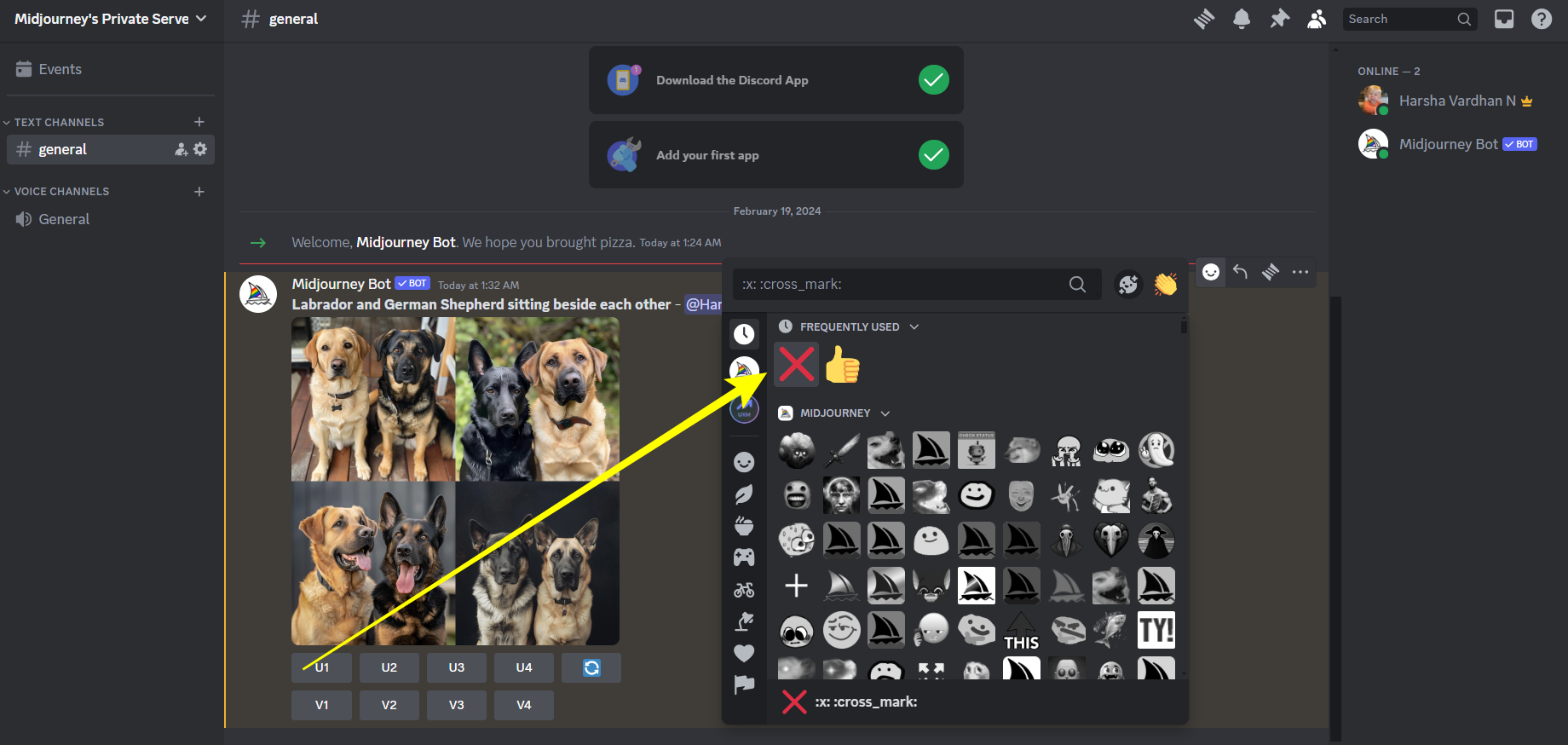
Wrapping Up
Congratulations on learning how to use Midjourney privately!
While the use of a private server for Midjourney is assuring, if you’re working with confidential information, we suggest purchasing the Pro/Mega plan for a proper stealth/private mode by Midjourney.
Related Reading
How To Upload Image to Midjourney