It is important to set the font size to your comfort while using the Android smartphone. While improper font size affects usability, it can lead to accidental touches or make the UI hard to understand.
If you’re facing the same issue, we have included steps to change the font size on Android devices from some prominent and most-used brands. Keep reading to change the font on your Android smartphone right away.
What we cover
Steps to Change the Font Size on a Google Pixel
- Begin by accessing the settings menu on your Google Pixel either through the Quick Access menu by dragging down the notification bar and clicking the gear icon or by locating the Settings app in your app menu.
- Once the Settings are loaded, scroll down until you find the “Display” option. Now, tap on it to access display-related settings.
- Within the Display settings, you will have multiple options. However, find an option called “Display size and text” and tap on it as it features the font size settings.
- In the “Display size and text” activity, you will see a section labeled “Font Size.” Look for the slider under, which helps adjust the font size.
- Now, move the slider and pay attention to the preview text displayed on the screen. Adjust the slider to your preference and make the text on your Google Pixel either bigger or smaller until the preview text reaches a size that’s comfortable for you.
Steps to Change the Font Size on Samsung Devices [One UI]
- Initiate the font size adjustment process by opening the Settings on your Samsung device, sliding the Notification bar to open the Quick Access menu and clicking the gear icon, or navigating to the Settings app within your app menu.
- Inside the Settings, scroll down until you find the “Display” option. Tap on it to open all the display-related settings, as it features font size-related settings.
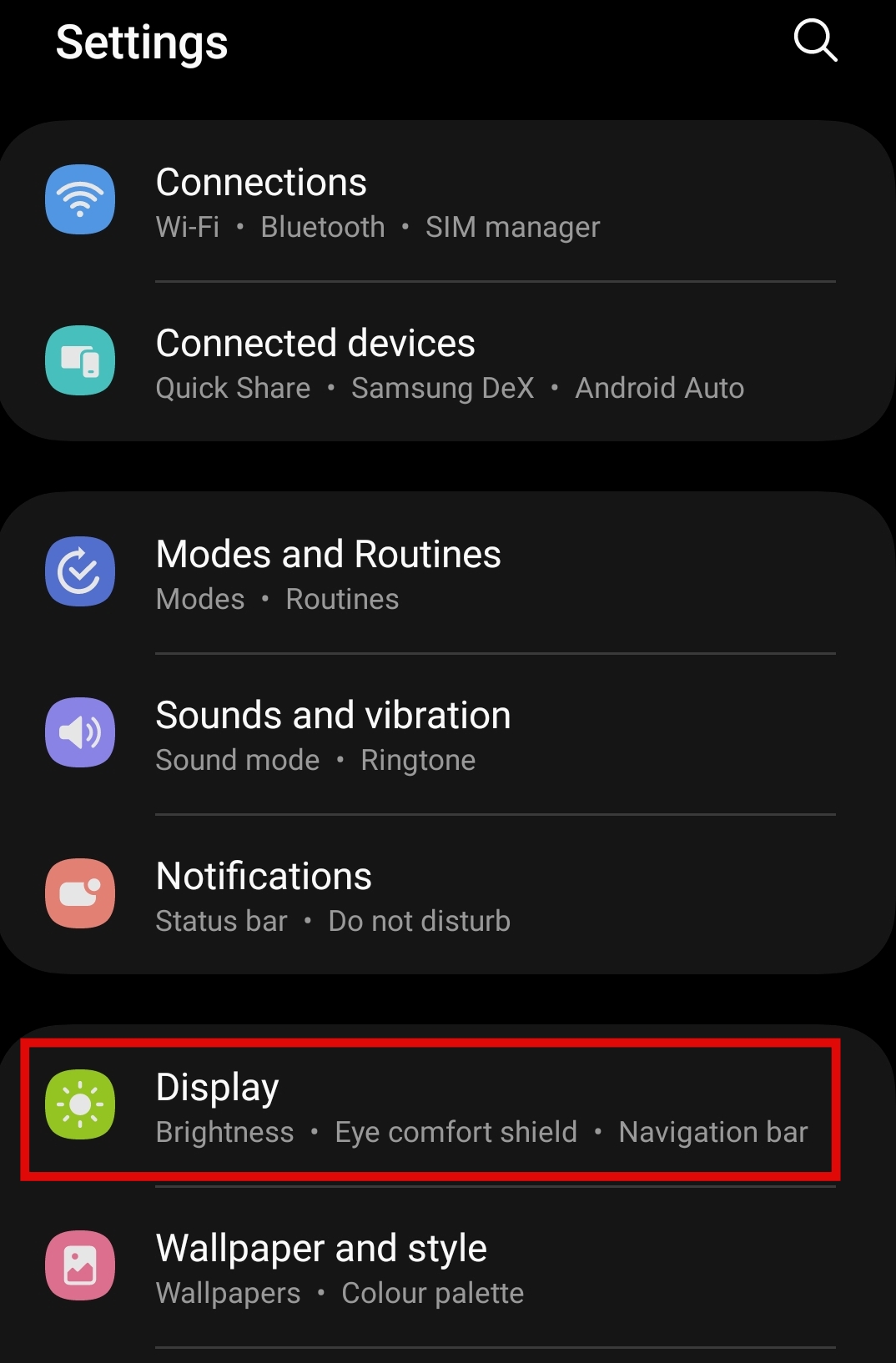
- Once you find the “Font Size and Style” section within the Display settings, tap on it and look for the “Font Size” section to configure the font size.
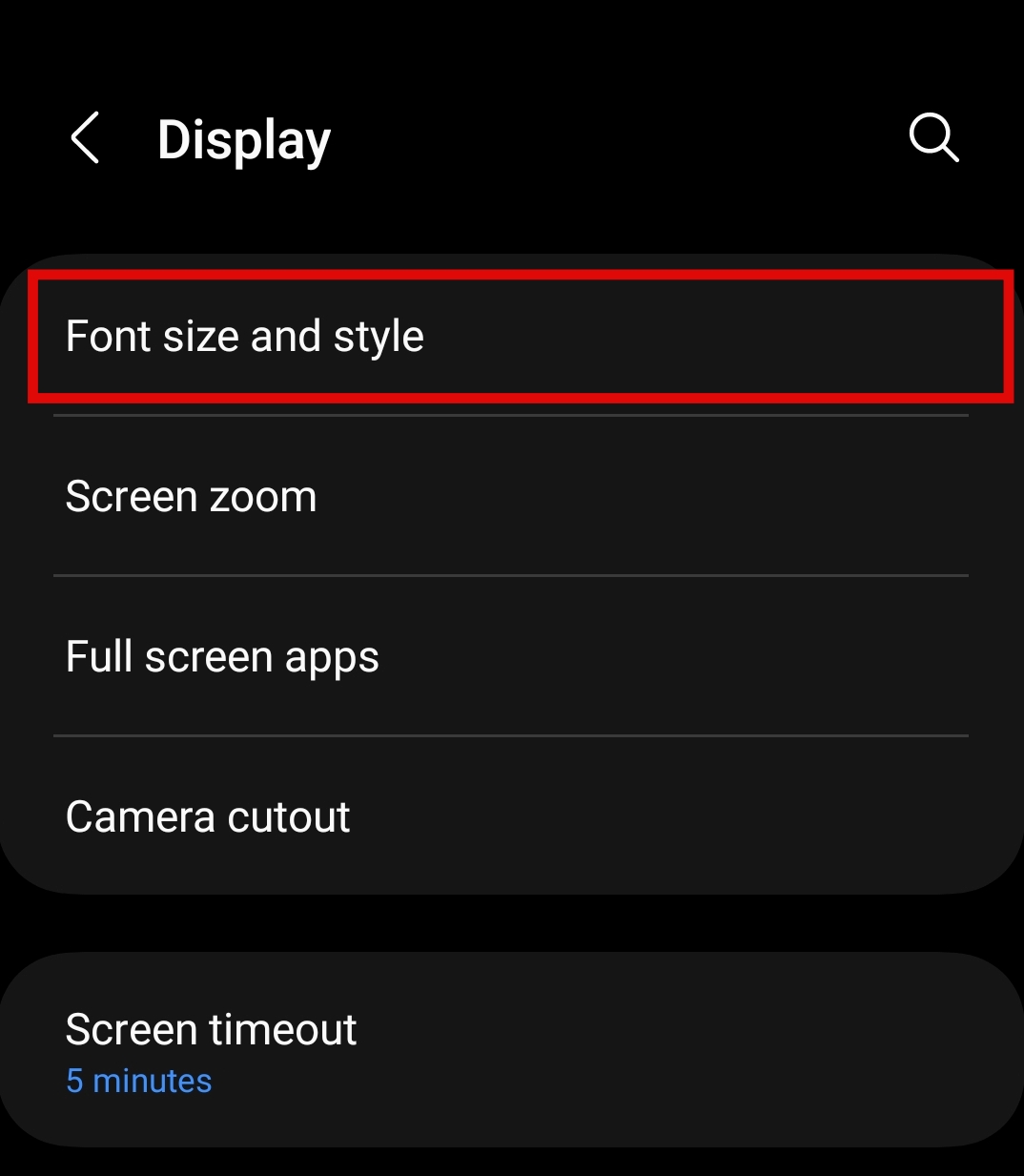
- Now, observe the slider beneath the “Font Size” text and slide it left to decrease text size or right to enlarge it, or tap on the size manually.
- As you adjust the slider, pay attention to the preview text displayed on the screen, and adjust the slider until the preview text reaches a size that aligns with your comfort and readability preferences. Once satisfied, remove settings from recent, and you’re done.
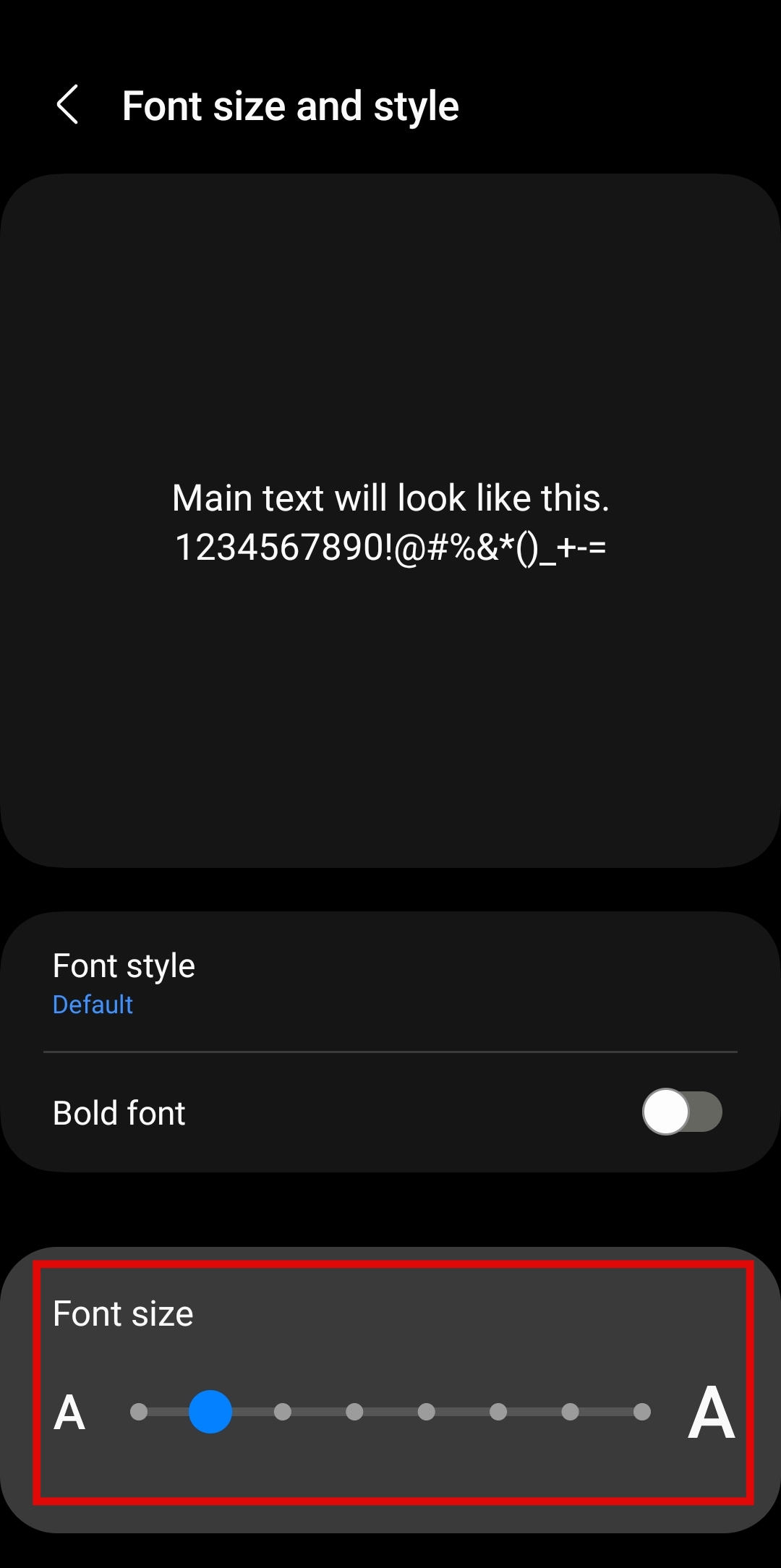
Steps to Change the Font Size on OnePlus Devices
- Start by accessing your OnePlus device’s settings by swiping down the notification bar and clicking on the gear icon from the Quick Access Menu or locating the Settings app within your app menu.
- Once inside the Settings, scroll down until you find the “Display and Brightness” option. Now tap on it to see font-related settings from different display-related settings.
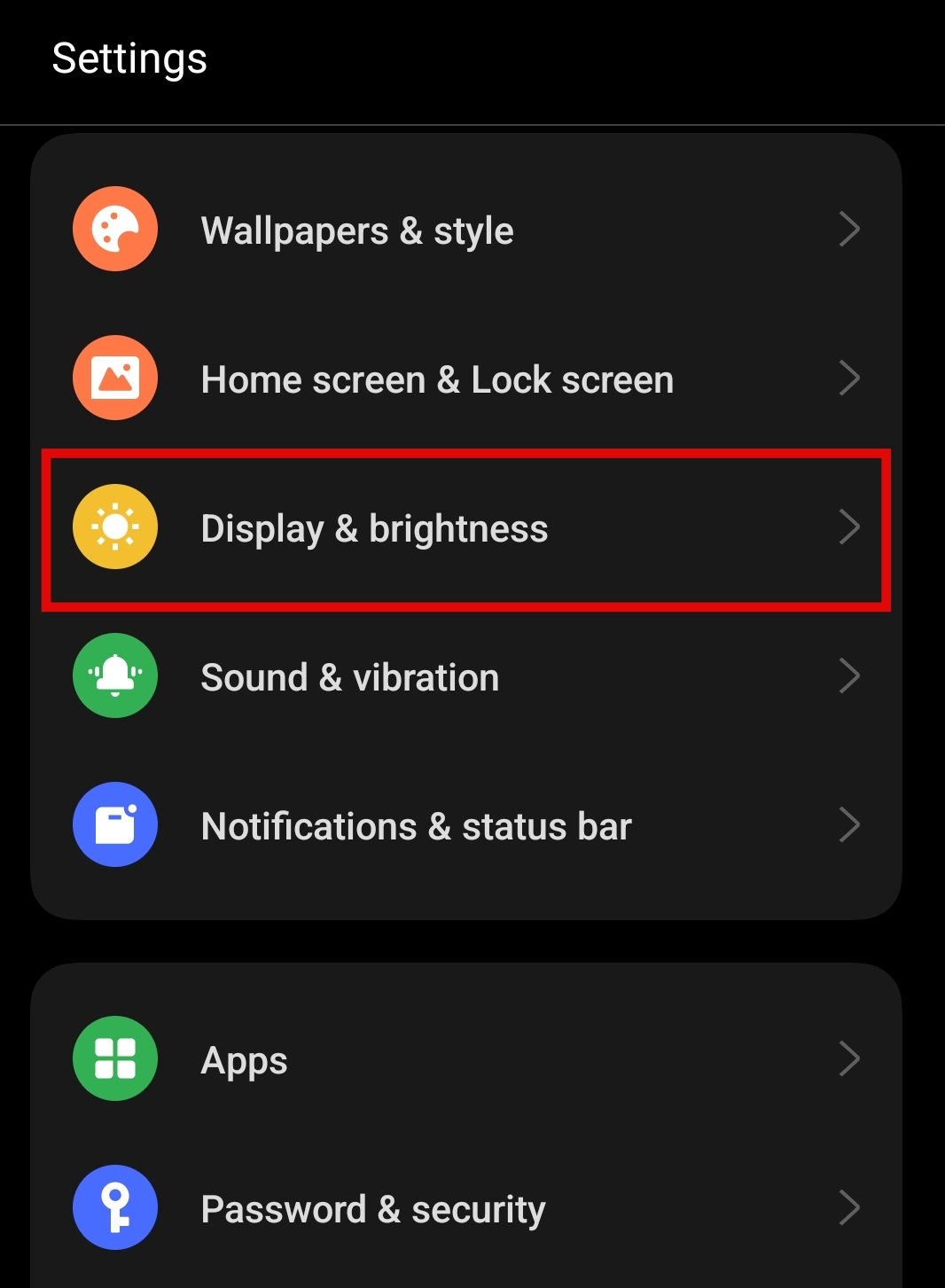
- Within the “Display and Brightness” settings, look for the “Font” section to customize your font size.
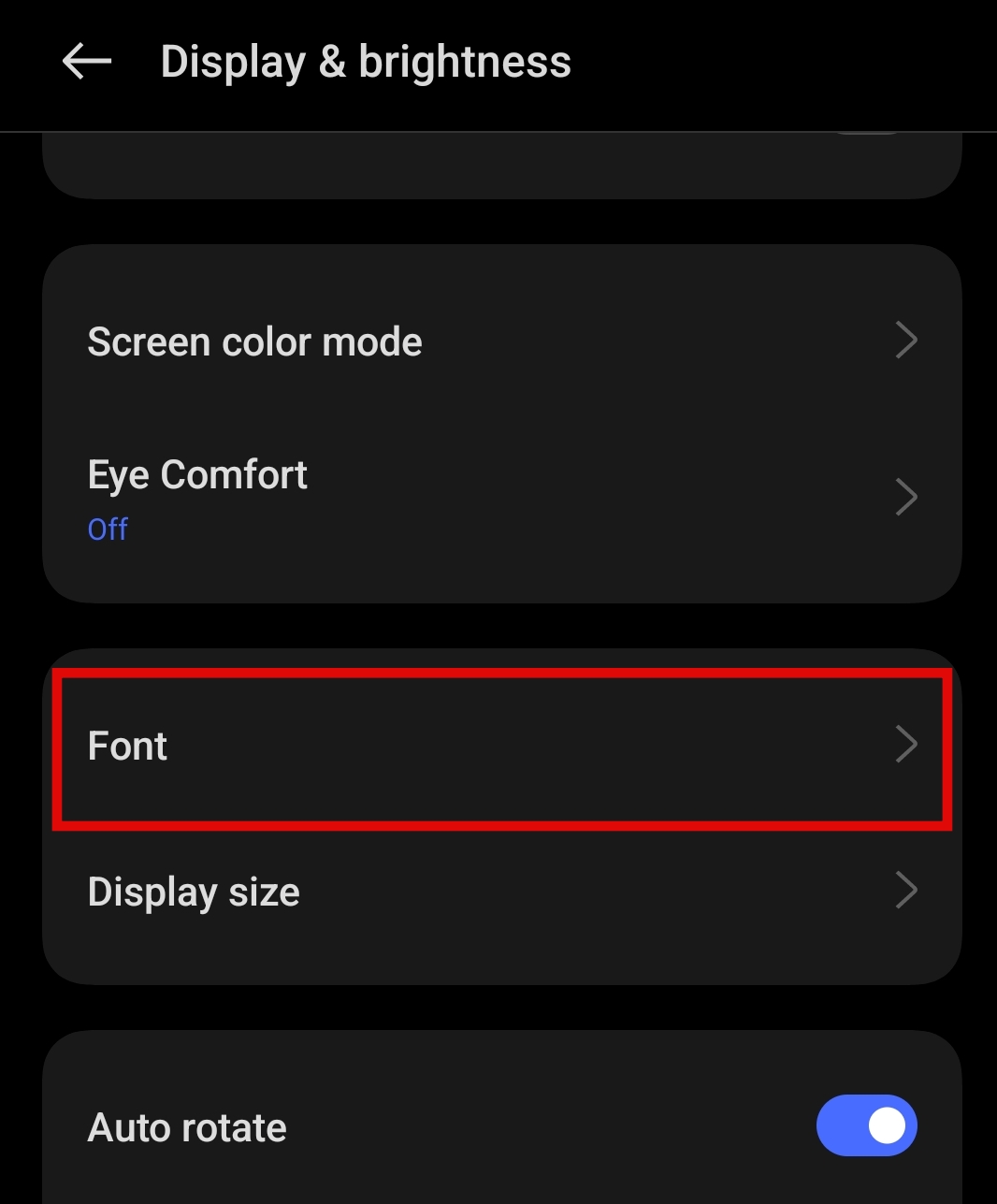
- Inside the Font settings, you’ll find the “Font Size” section with a slider under it. The slider can help you make the text larger or smaller on your OnePlus device, so start adjusting it.
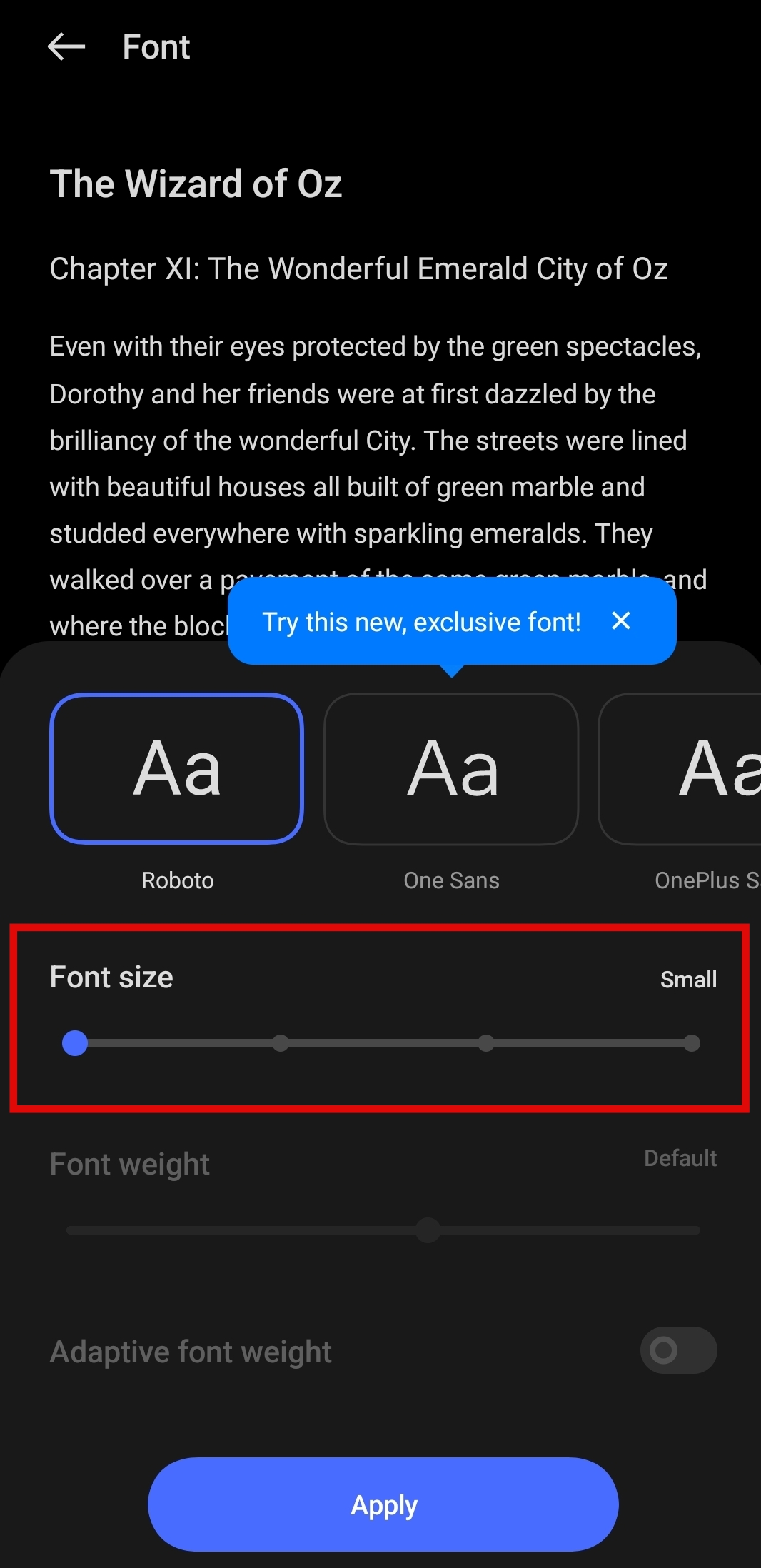
- While adjusting the font size slider, pay close attention to the preview text displayed on the screen. Once the preview text reaches your desired level and matches your requirement, tap on the “Apply” button for the font size changes to reflect.
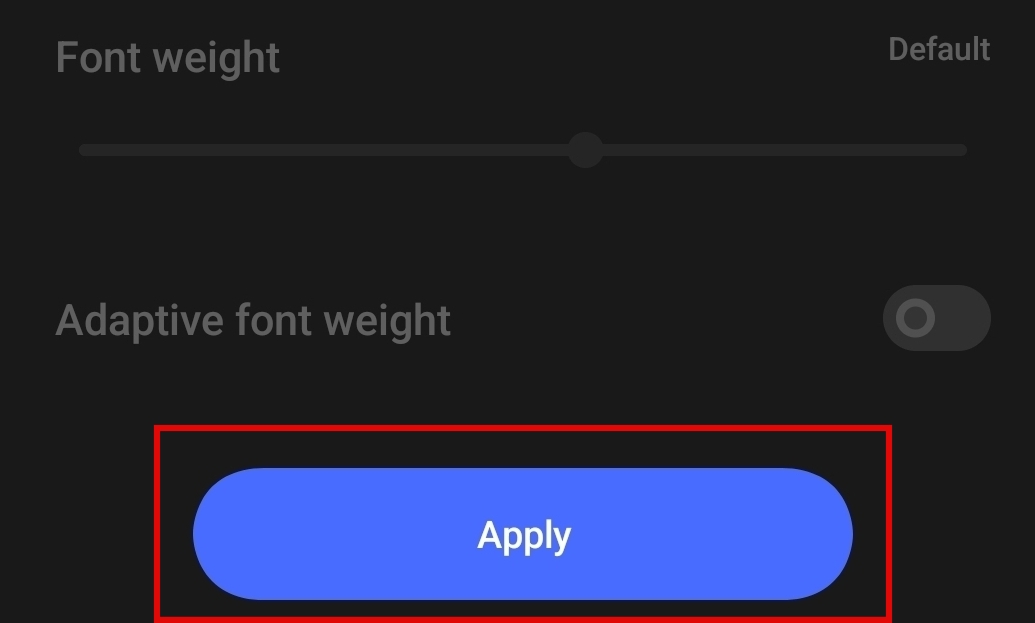
Steps to Change the Font Size on Mi/Xiaomi Devices
- To open settings on the Mi smartphone, swipe down the navigation bar from the top of your screen to reveal the Quick Access menu. Now, locate the gear icon (settings icon) and tap it to enter the settings.
Alternatively, you can access settings through the app menu by finding and tapping the “Settings” app icon.
- After the Settings is loaded, navigate to the “Display” settings to open different options related to the appearance of your device.
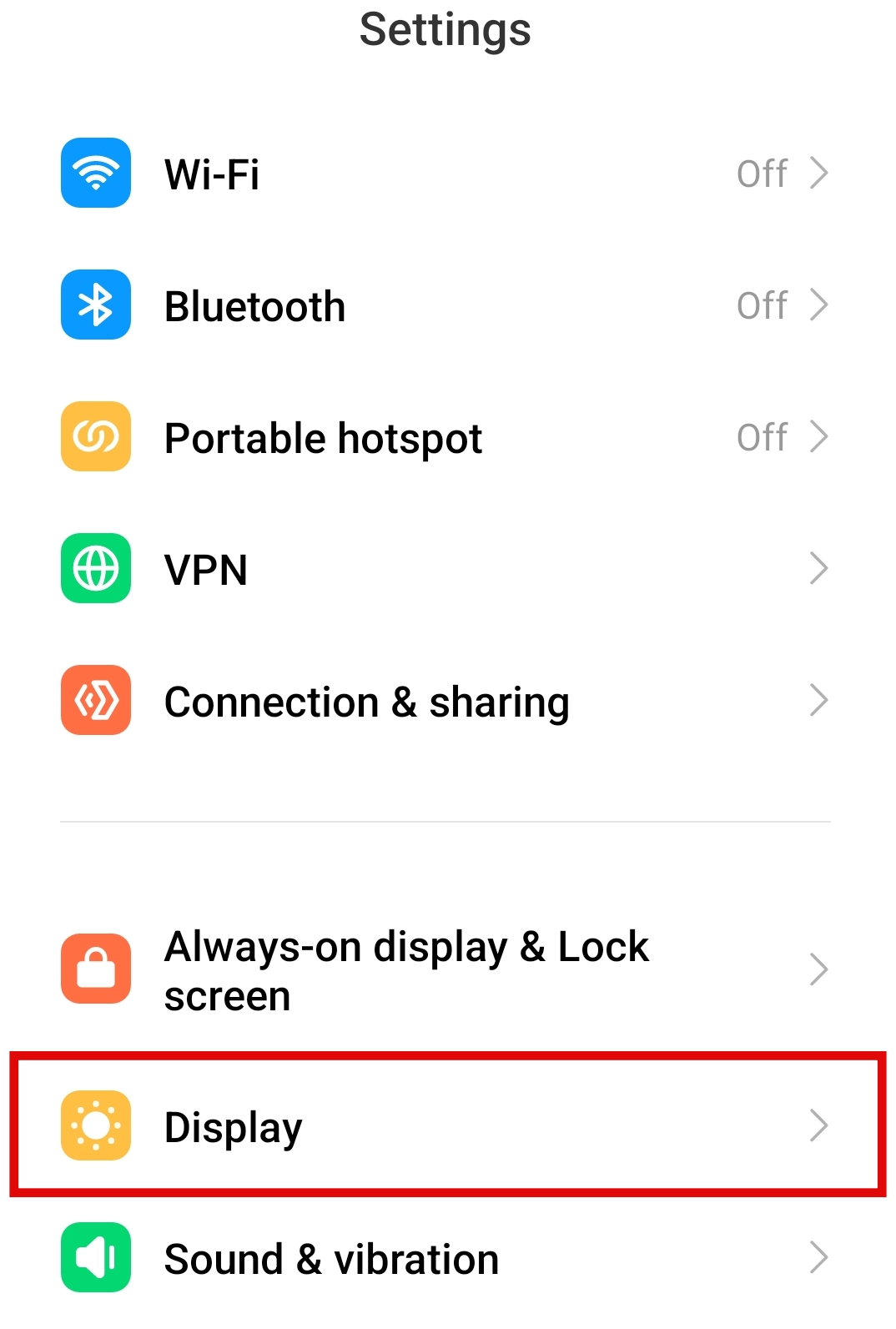
- Within the Display settings, to get access to font-related customization options, scroll down until you see the “Font” section.
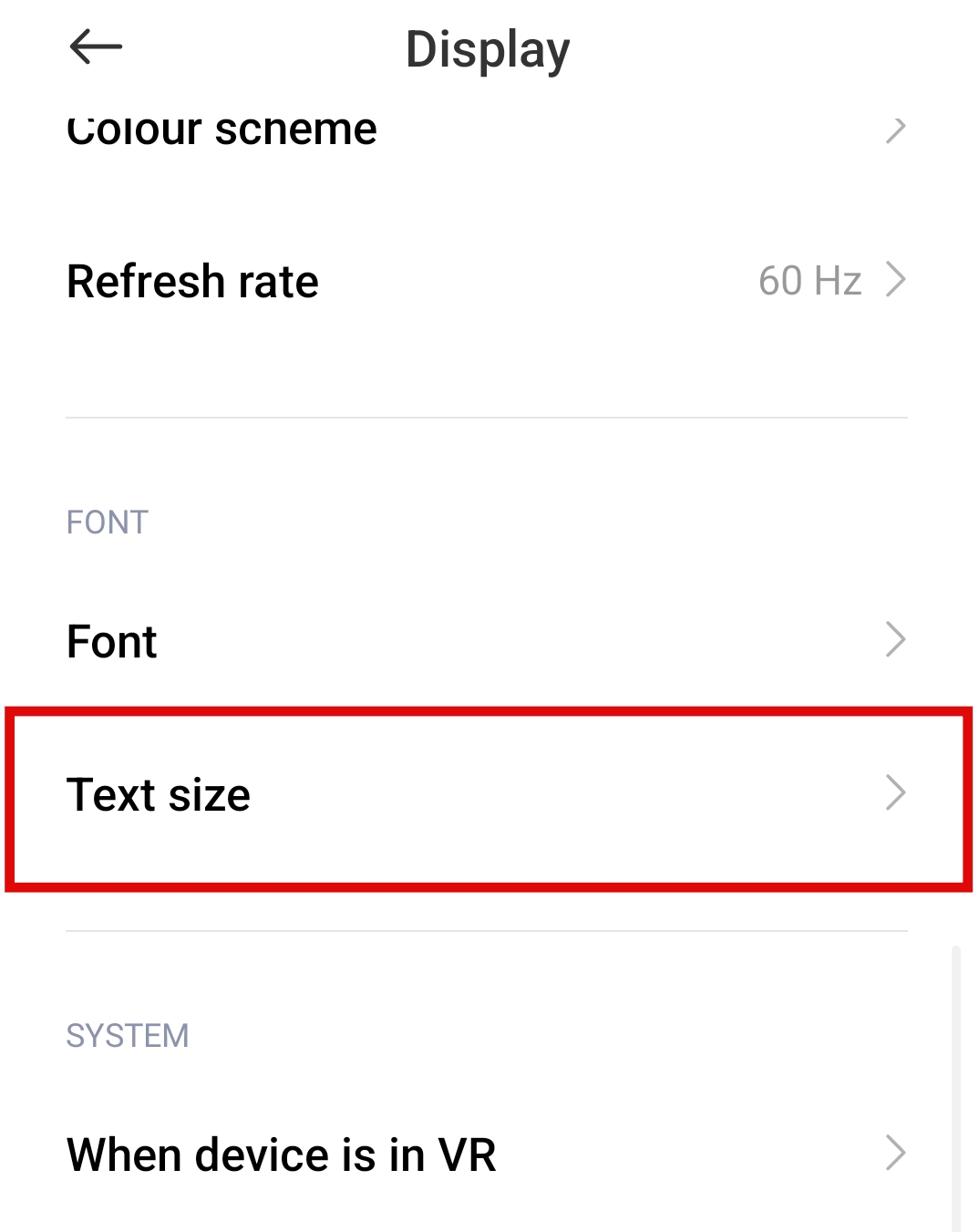
- Inside the Font section, you’ll find the “Text Size” option. Now, open the “Text Size” option by tapping on it, and after a new activity opens, you will notice a slider at the bottom of the screen.
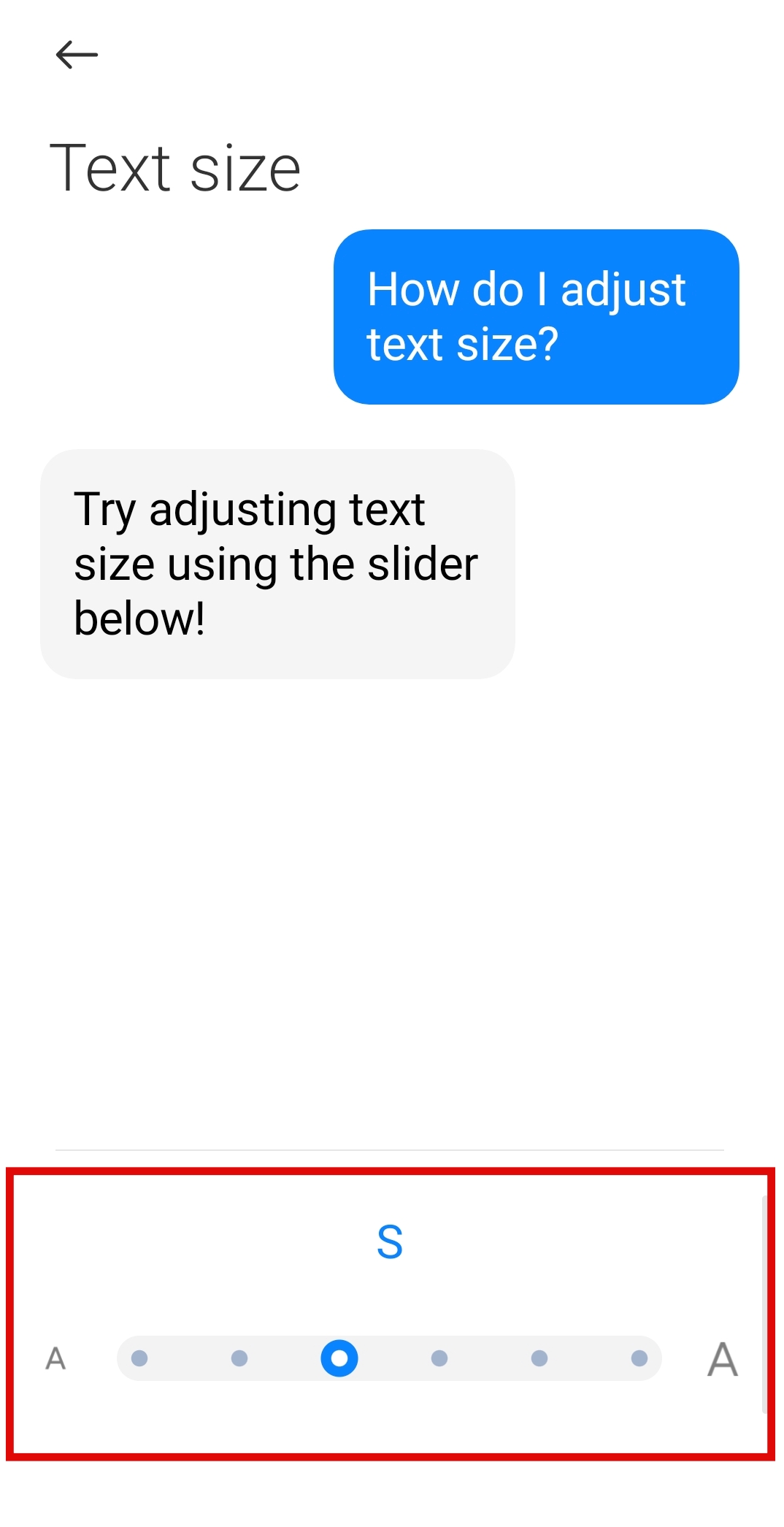
- As you adjust the slider, making the text either bigger or smaller, pay close attention to the preview text displayed on the screen.
- Once the preview text reaches a size comfortable and you’re happy with the dynamic preview, remove Settings from recent, and the font is applied system-wide, and you’re done.
Wrapping Up
Congratulations on changing the font size on your Android phone!
While we haven’t listed steps to change the font size on Android devices from other brands, you can reference the above steps mentioned for different Android devices.
For instance, if you have an Oppo or Vivo Android smartphone, refer to the steps mentioned under how to change the font on OnePlus devices, as the UI remains extremely similar.
FAQs
What to do if the font size doesn’t change after adjusting the slider?
On some Android devices, you need to tap “Confirm” for the font changes to appear, so ensure you have done it. If done already, reboot the device, and the changes will appear.
How do I change the font size on my Android Messenger?
There is no separate way to change the font size on Android Messenger. Hence, follow the above approaches and change the font, which is applied system-wide, and the inbuilt apps, including “Android Messenger.”
What to do if I can’t find the font size slider on my Android smartphone?
Usually, this situation never arises as all Android smartphones come with adjustable font size slider. If you can’t find the font size slider, use a third-party launcher to enhance the usability by a little.





