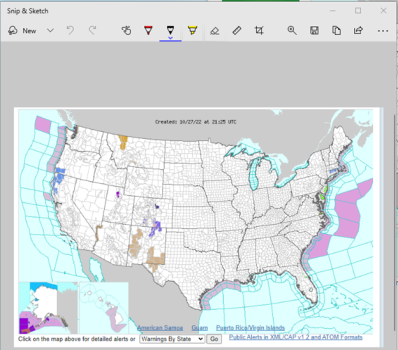Snip and Sketch is a tool introduced in the Windows 10 October 2018 patch and is the intended replacement for the Snipping tool. This tool allows you to capture part of your computer screen or capture it as a whole. Windows Snip and Sketch lets you capture and annotate screenshots. It’s simple, free, and useful.
What we cover
Common reasons
- Snip and Sketch notification is off – There are times when the application does not work properly if Windows notifications are turned off for the app.
- The application process is frozen – Just like any other application, there are times when the application stops responding.
- System date and time are incorrect – Incorrect time settings can cause Snip and Sketch to crash or disrupt functionalities in the application.
- Focus assist (Do not disturb) is turned on – This Windows feature is known to conflict with Snip and Sketch, preventing you from making a screen capture.
- Corrupted files – Snip and Sketch stops working if there are corrupted installation files.
- Snip and Sketch is not up-to-date – Snip and Sketch sometimes does not work when it is not updated to the latest version.
How To Fix Snip And Sketch (Detailed Instructions)
1. Enable Snip and Sketch notifications
- Click on the Start menu at the bottom left corner of your screen and select Settings or press Windows + I.
- Click System, then select Notifications and Actions from the left hand side.
- Scroll down until you see the Get notifications from apps and other senders option. Make sure that it is toggled On.
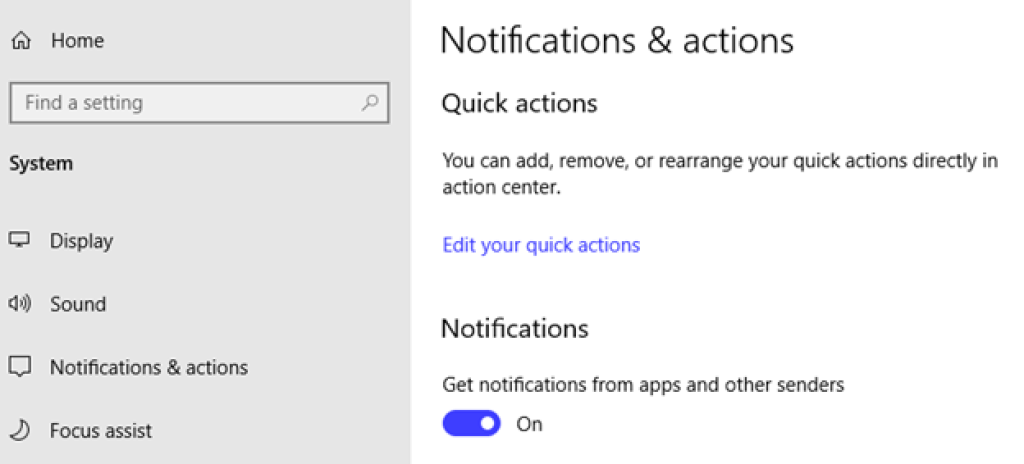
- Scroll further down and look for Snip and Sketch, make sure it is toggled on.

2. End the Snip and Sketch process
- When Snip and Sketch is frozen, you can end the task in task manager to force close the application then you can run it again.
- Right click on your task bar and click Task manager.
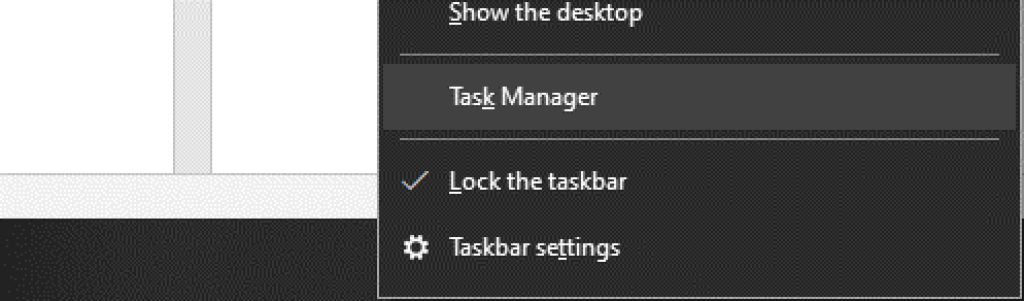
- Look for the Snip and Sketch process and right click on it, then click End task.
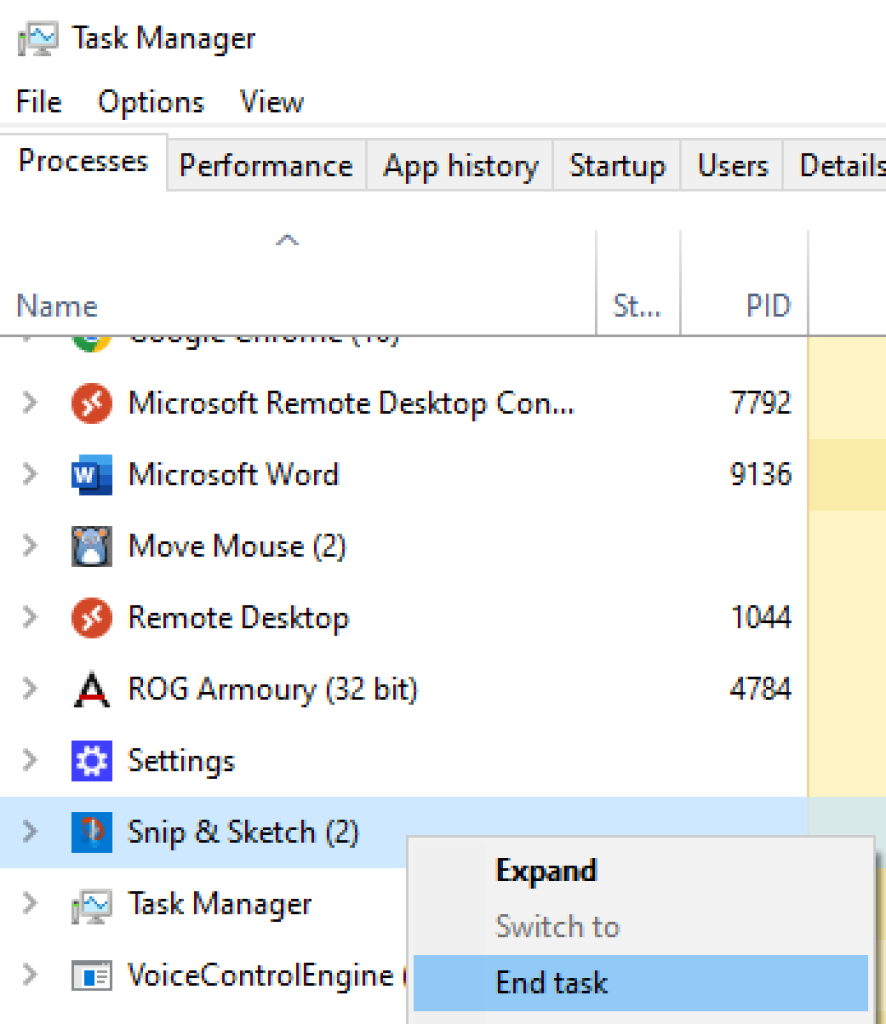
- Alternatively, you can use the taskkill command. To do this, press the Windows + R key then type in cmd and press enter to launch the command prompt.
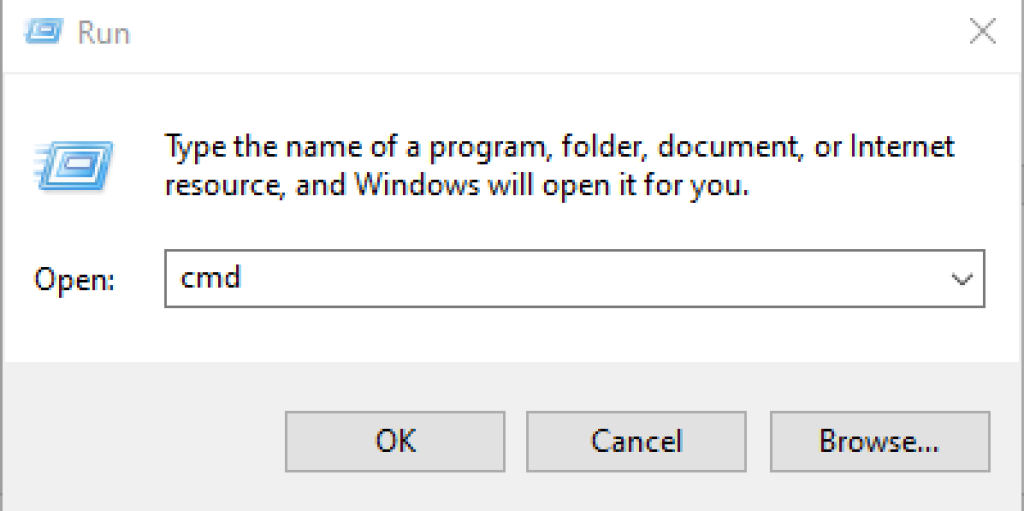
- You can then type “taskkill /IM screensketch.exe” on the command prompt then press enter, this will close the Snip and Sketch process.

3. Change the System date and time and make sure it is accurate
- Click on the Start menu at the bottom left corner of your screen and select Settings or press Windows + I.
- Select Time and Language
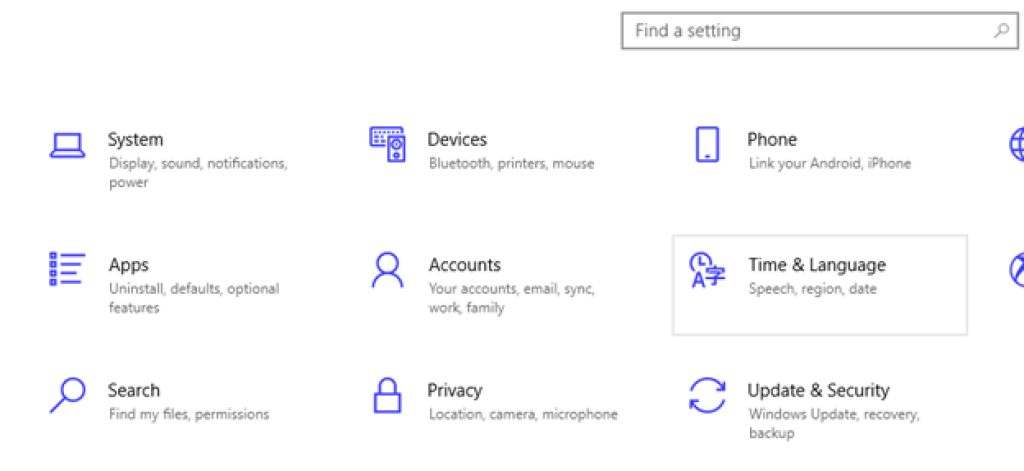
- Toggle Set time automatically to On and Set Time Zone automatically to On. Alternatively, you can choose your time zone manually. If your clock is not synchronized, click on the Sync Now button under Synchronize your clock.
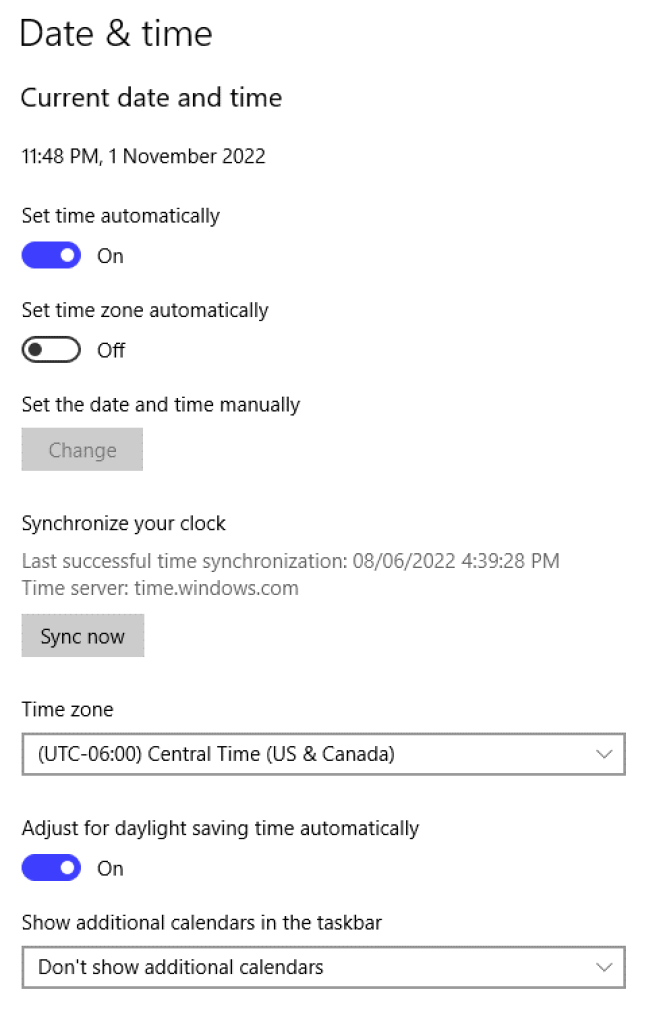
4. Turn off Focus assist
- Click on the Action Center icon near the bottom right corner of your taskbar. Alternatively, press the Windows + A shortcut.
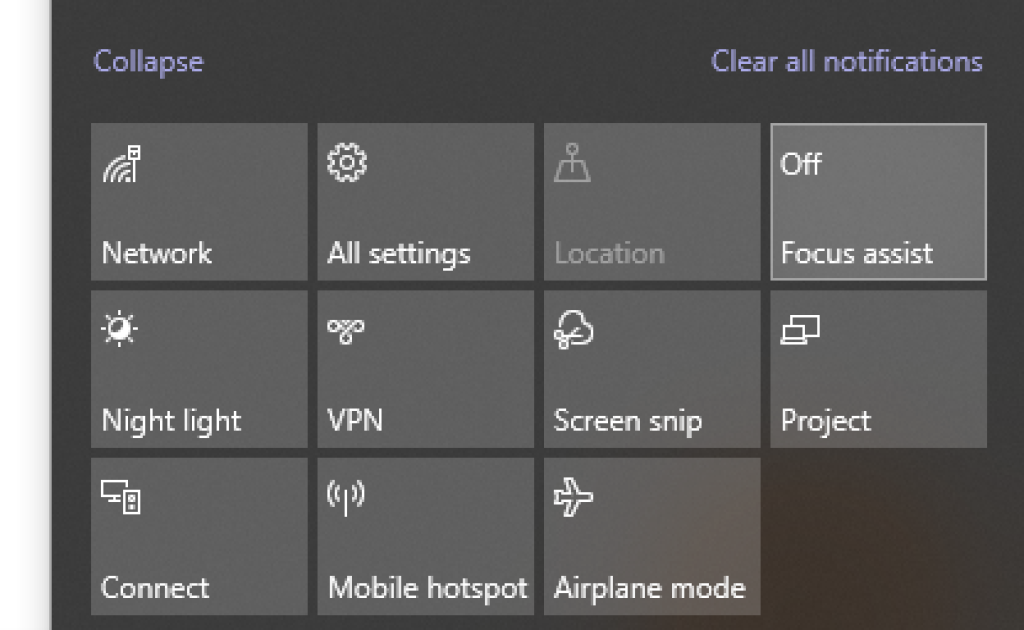
- Click on the Focus Assist to toggle it on or off.
5. Run the SFC File checker
- Type cmd on the search bar at the bottom left corner
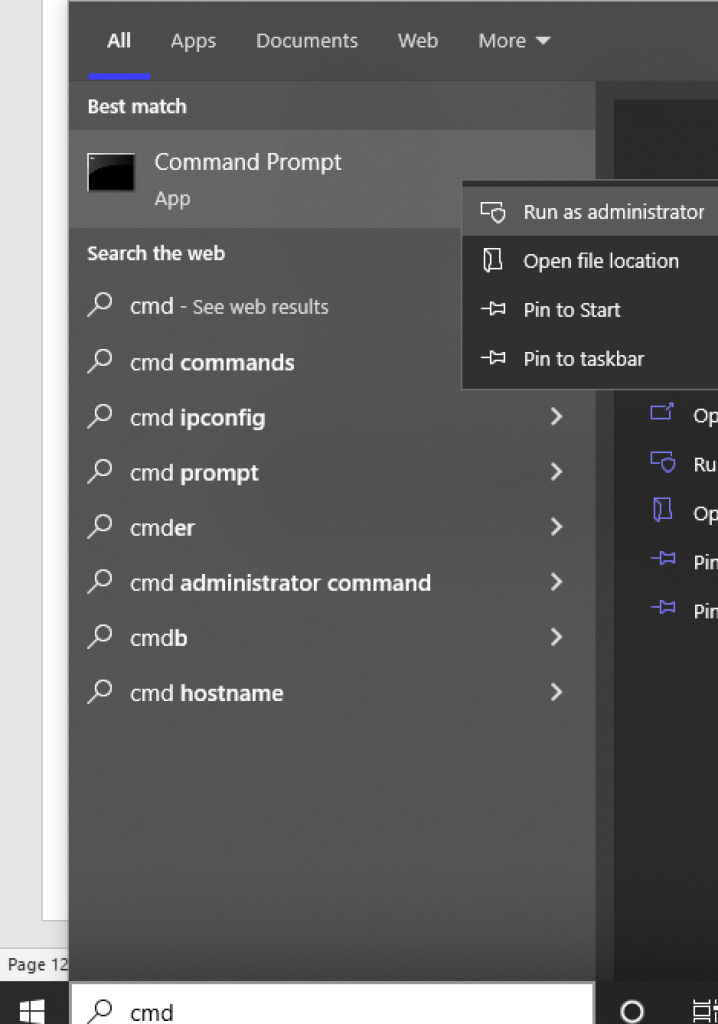
- Right click on Command prompt and select Run as administrator, select Yes if it prompts the User account control to launch it with administrative privileges.
- Type “sfc /scannow” and press Enter to execute it.
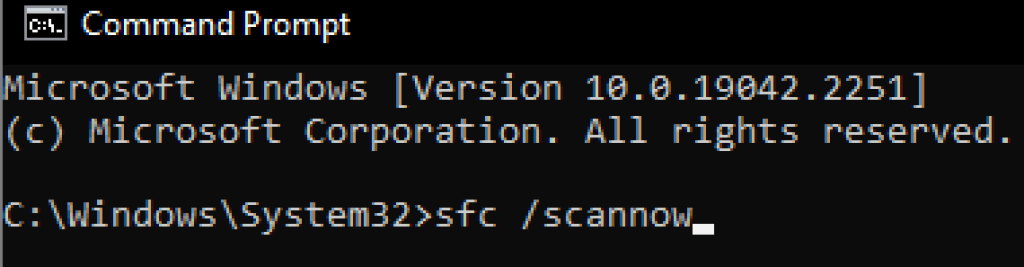
- Wait for the scan to complete, this will fix the corrupted system files. Restart if needed.
6. Update Snip and Sketch from the Microsoft Store
- Click the search bar at the bottom left corner or press Windows + S to highlight it, type in “Microsoft Store” and press enter.
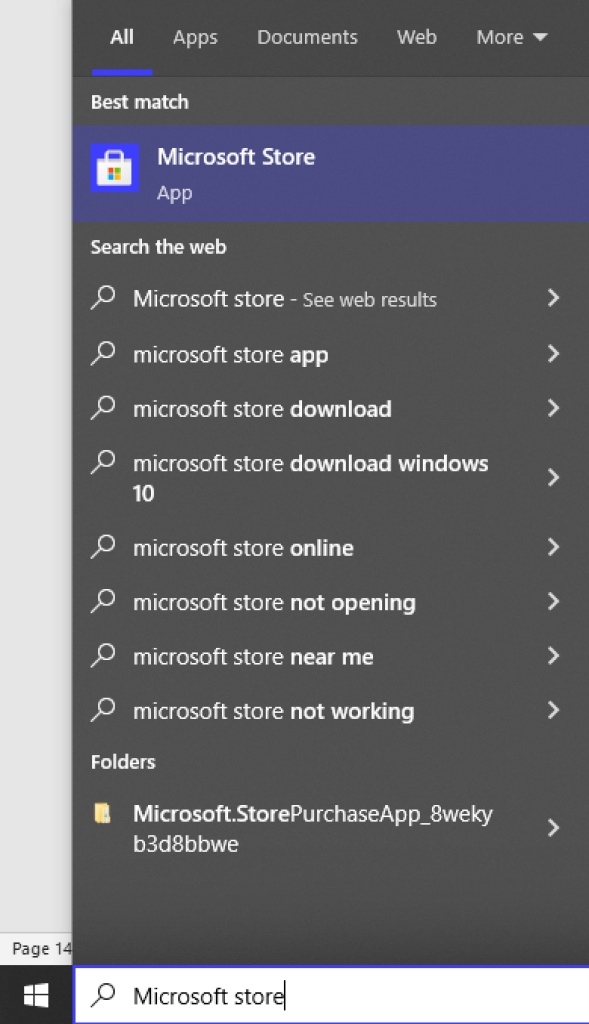
- Click on the Sign in button found in the upper right corner of the window. Click Sign in again from the context menu

- Log in with your Microsoft email and password.
- Type Snip and Sketch on the search bar at the top, then select Snip & Sketch(Now named Snipping tool in the Microsoft store)
- Click on the update button, then wait for it to download.
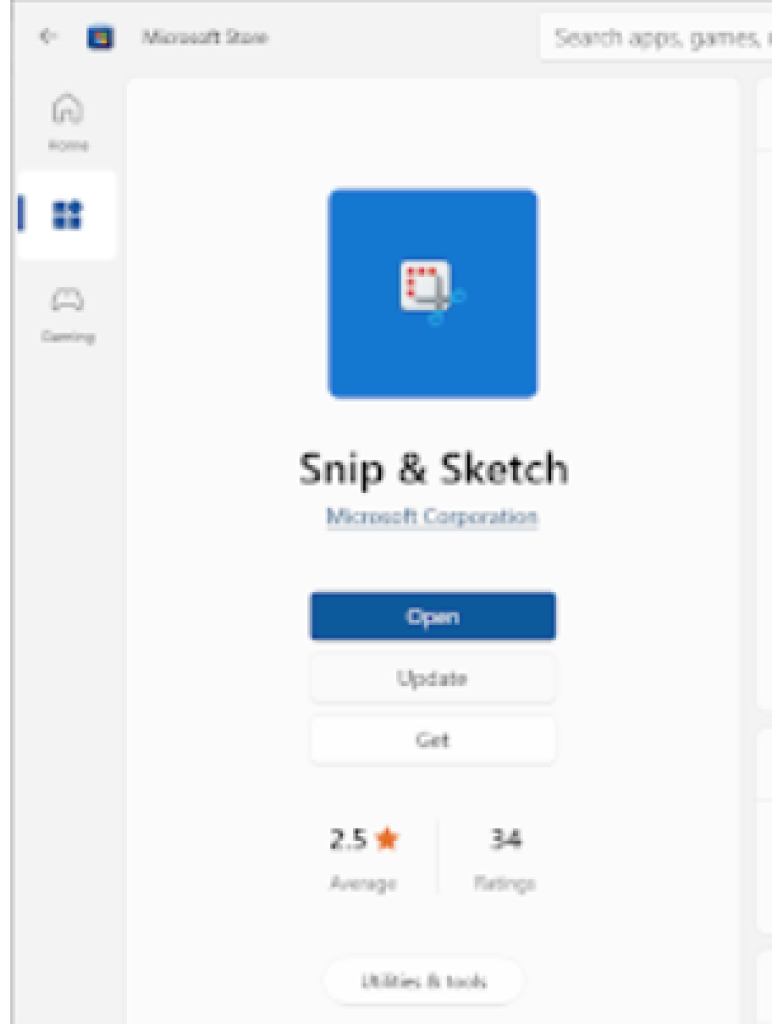
7. Fix Keyboard Shortcuts not working
- Right click on your taskbar and select Task manager
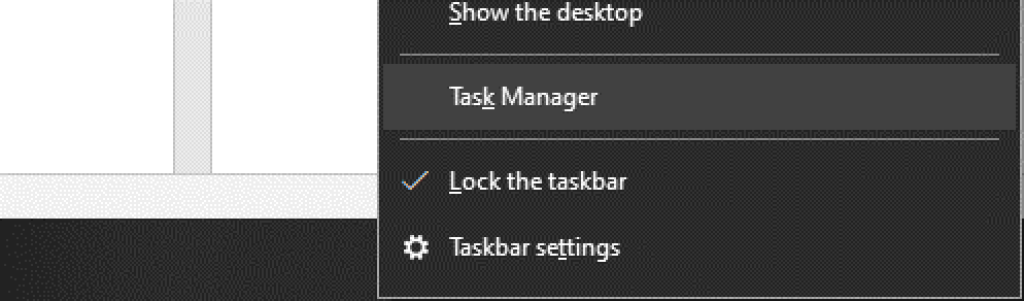
- Look for Windows explorer, right click on it then click restart
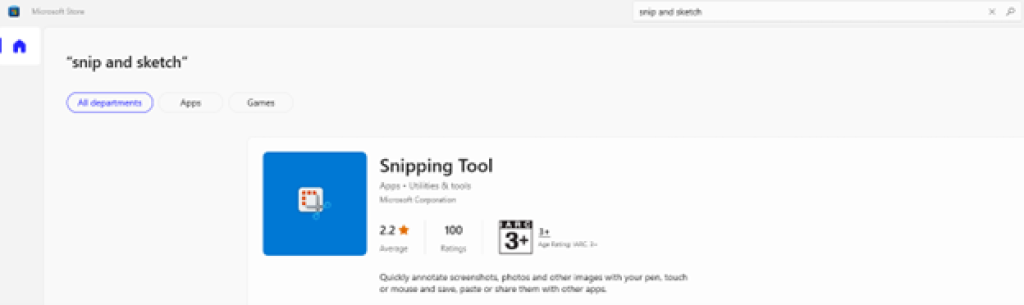
- Try checking if the shortcut works, if it still does not then please restart the computer.
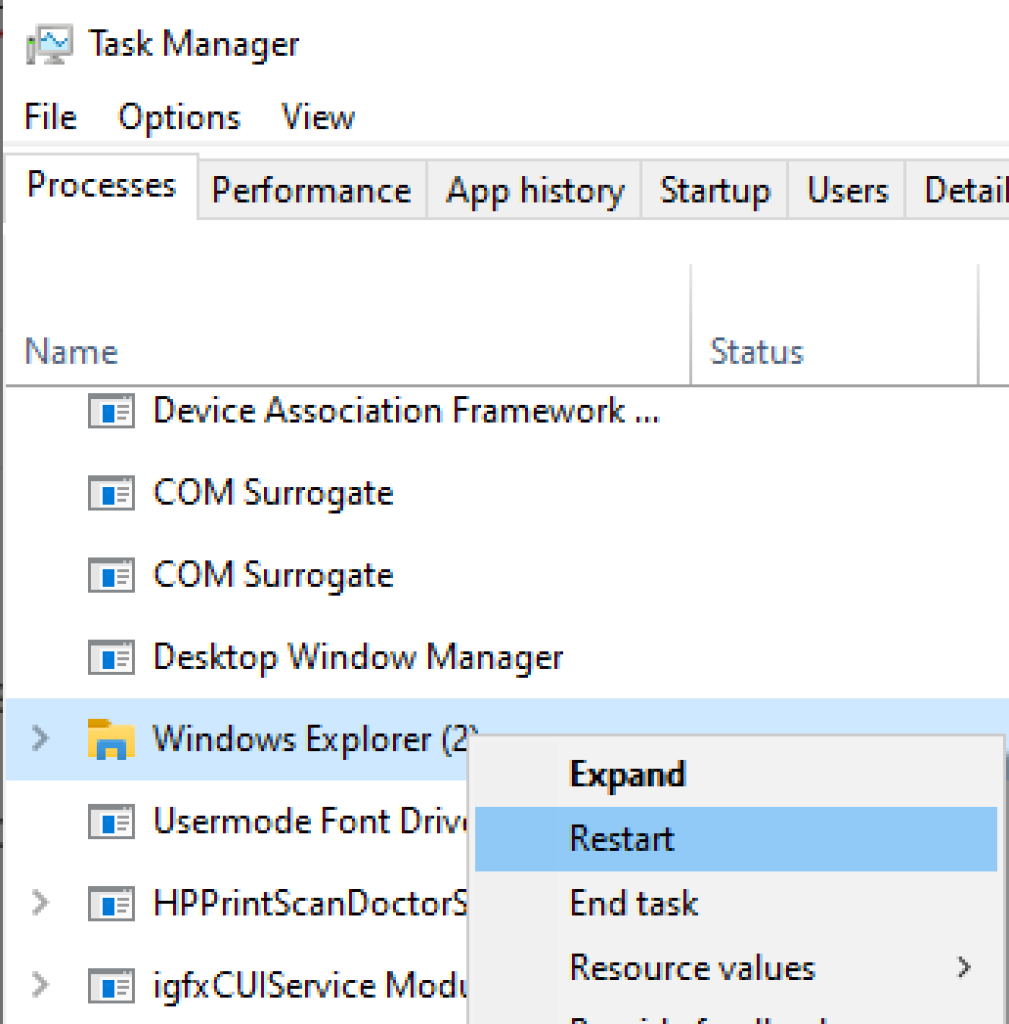
What Are Some Alternatives To Snip And Sketch?
If Snip and Sketch does not do the job for you, you can choose from the following software:
- Greenshot – Greenshot happens to be a very light screenshot snipping tool that’s both free and open source.
- Screenrec – Possibly the best Snipping Tool alternative, ScreenRec offers pretty much the easiest way to snip on Windows. All you have to do is remember a simple keyboard shortcut (Alt-S).
- Snipping Tool ++ – If you search for “Microsoft snipping tool download”, you’ll probably come across Snipping Tool++ which resembles the built-in Windows utility a lot. It can capture any boxed or free form region and gives you basic editing options.
- Lightshot – Often named a “Greenshot alternative”, Lightshot is a Windows screen snipping tool that lets you quickly take a picture of your desktop or a selected region and share it.
- Screenpresso – Another Microsoft Snipping tool alternative that is free to download.
- PicPick – A snipping tool with editing options that you may find somewhere in something as professional as Photoshop.
- ShareX– ShareX is a free and open source program that lets you capture or record any area of your screen and share it with a single press of a key. It also allows uploading images, text or other types of files to many supported destinations you can choose from.
Can you recover Snip and Sketch?
You can back up Snip and Sketch and restore it to a previous setting. To do so, please follow the instructions below:
1. Close the Snip & Sketch app if open.
2. Open File Explorer (Win+E), copy and paste the folder location below into the address bar of File Explorer, and press Enter.
%LocalAppData%\Packages\Microsoft.ScreenSketch_8wekyb3d8bbwe
3. Copy the Settings folder to your desktop.
4. Move the Settings folder on your desktop to where want to keep it saved at as your backup. It is safe to rename this folder to anything you like if wanted.
- To restore your backup:
- Close the Snip & Sketch app if open.
- Open File Explorer (Win+E), copy and paste the folder location below into the address bar of File Explorer, and press Enter.
%LocalAppData%\Packages\Microsoft.ScreenSketch_8wekyb3d8bbw\Settings
3. In a separate File Explorer window, open the backed up Settings folder from Option One, select the contents in this folder, right click or press and hold on the selected items, and click/tap on Copy.
4. Paste the selected files from the backup in step 3 into the Settings folder from step 2.
5. When prompted, click/tap on Replace the files in the destination.
Does Snip and Sketch save automatically?
No, you will have to click the save button on the menu bar or press CTRL+S on your keyboard. However, you can copy and paste the image freely to another document such as word or pdf without saving the image.