Are you having difficulty adding links to a design in Canva? Worry not! Check the below-detailed steps to do it right away.
Adding links to a design in Canva results in a compelling Call to Action that prompts users to take action through the interactive elements. As a result, it increases engagement and frequently serves as a real-time method to share additional resources or sources referenced within the design.
Note: There are no limitations to where you can add a link in Canva. However, ensure that you add it to the elements that everyone naturally engages with, like buttons, text, etc.
What we cover
Steps to Add a Link in Canva
- Start by opening the project that you’re working on, or open a new layout by clicking Create a design from the homescreen.
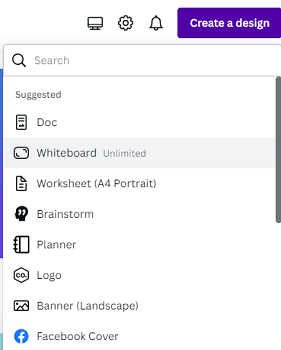
- After the project is loaded, navigate to your design that features text or a button. For demonstration, we have added a sample button.
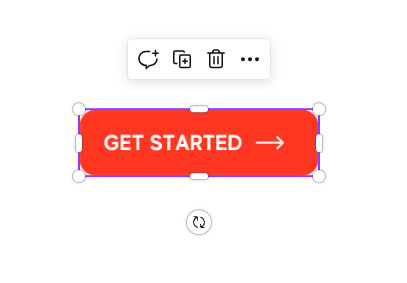
- The process of adding the link remains the same for all elements. To begin adding the link to the button, select and right-click on it. Now, from the options listed, click on Link.
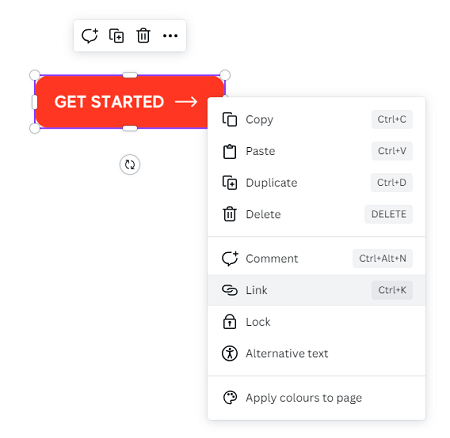
- Doing this opens an input box. Now, enter the URL to add the link to the element. Alternatively, you can press Ctrl + K to perform the same step.
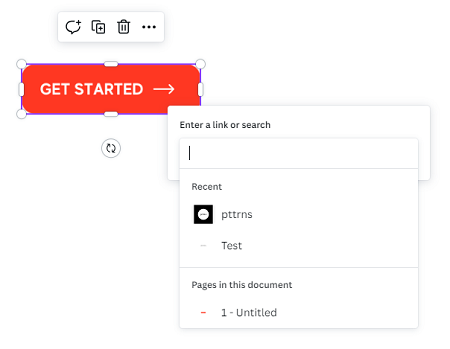
- Once you have entered the link, hit Enter. If you have done it right, you will find a notification stating – Link added.

- In order to open the link, click on the element to display the icons. Now, from the icon, click on the second to open the link in a new tab.
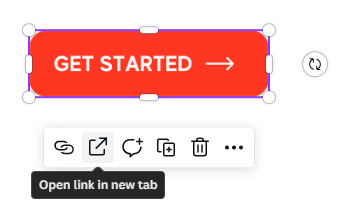
- While this works within Canva, in order to make it work outside Canva, you have to download it. To do that, navigate to the top right corner and click on Share. Next, from the options displayed, click on Download.
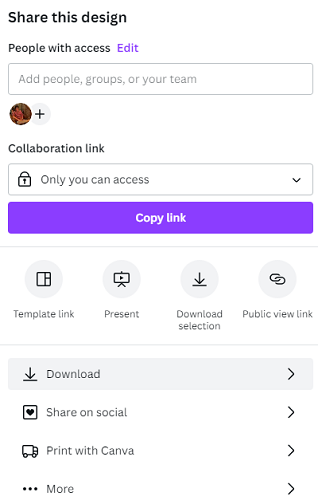
- If you have a few elements, select all to display the icons, click on More, and then Download selection.
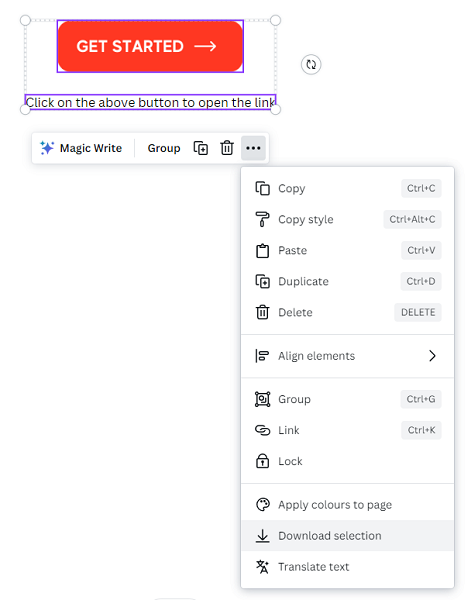
- After the Download selection menu is displayed on the right, select the file type as PDF Standard for the link added to remain interactable, and then click on Download.
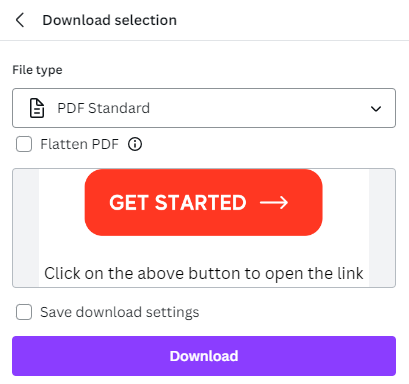
- When the PDF file is downloaded, open it, and you can see the link is added to the button. To open the link, click on the button or right-click on it and then Open link in a new tab.
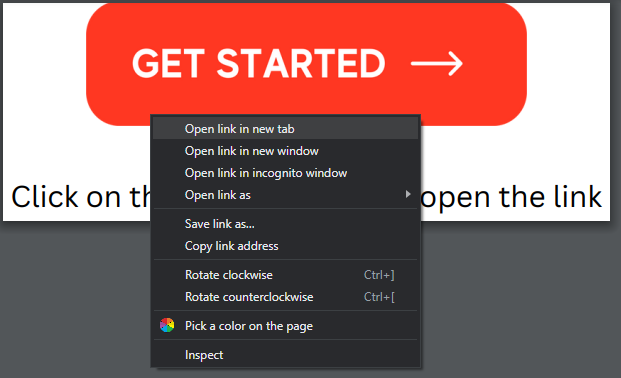
Steps to Add a Link in Canva on Android/iPhone
While there are no major changes, and the steps remain the same on Android and iPhone, we have included them for those who are new or not aware of where the options are located.
- Begin by opening the project on the Canva App; it can be on Android or iPhone, as the interface remains mostly the same.
- Once the project is loaded, tap on added to the template to reveal options, from which, click on the three horizontal dots.
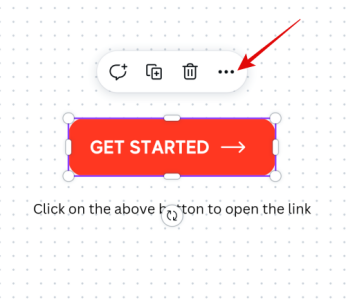
- Doing this opens a dedicated menu for More at the bottom. Now, look for the Link option and tap on it.
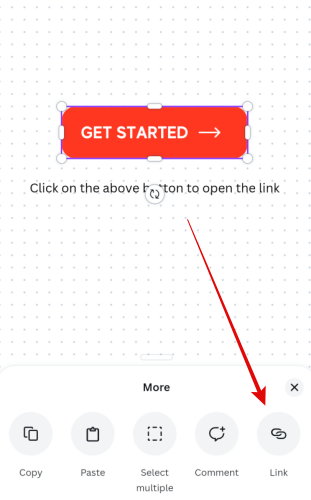
- Now, type the URL in the text box provided and tap on Enter.
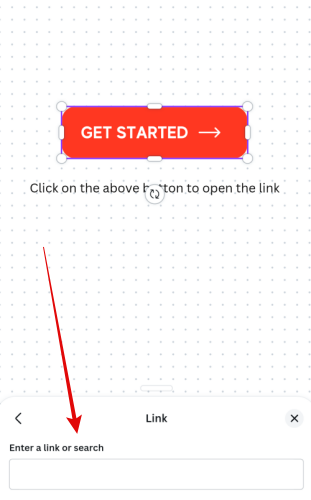
- After the link is added, look for the Share button in the top right corner and tap on it.
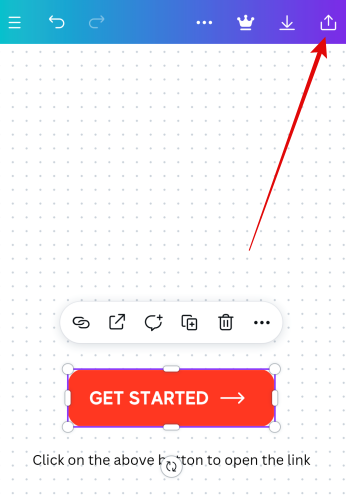
- Doing this displays all download and share options and from which tap on Download.
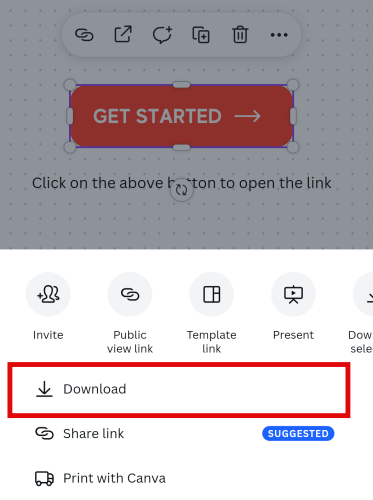
- To make the button remain interactable, change the file type to PDF Standard and tap on the Download button.
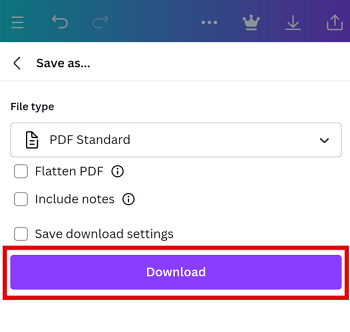
Wrapping Up
Congratulations on adding the link to a design in Canva!
The steps listed above will help you add links to a design right away on the Canva web and app. Before adding the link to an element, ensure it is highlighted or use an element that brings the thought of interaction on seeing it.





