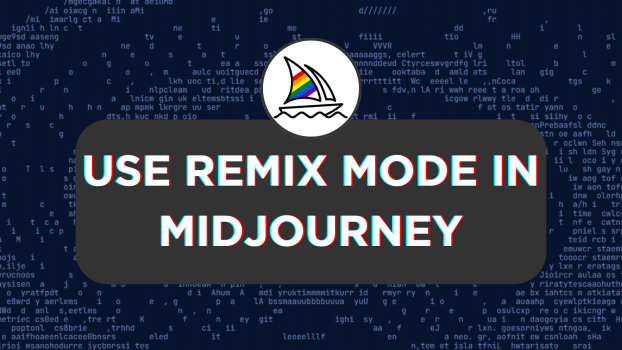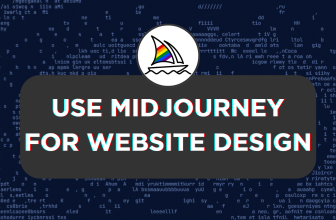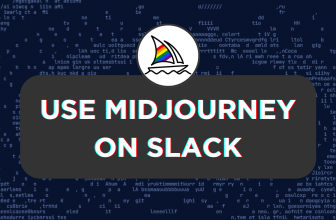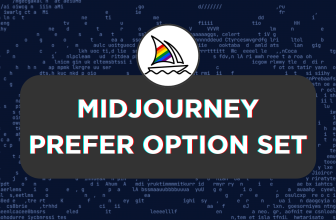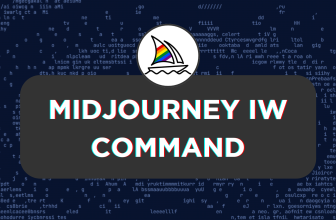Midjourney can generate images according to the prompt provided. However, to make even a minor change, a user has no choice but to enter a new prompt and select an image from the newly generated ones.
To address this issue and prevent a user from entering multiple commands and wasting their precious minutes, Midjourney has offered the Remix mode. In this guide, we will demonstrate the capability of Remix mode and help make changes to an already generated image.
A Quick Guide to Using Remix Mode
- Begin by navigating to the Midjourney’s Bot, channel, or the Custom private server you use to access Midjourney. Next, use the message box to enter the /imagine command and generate an image.
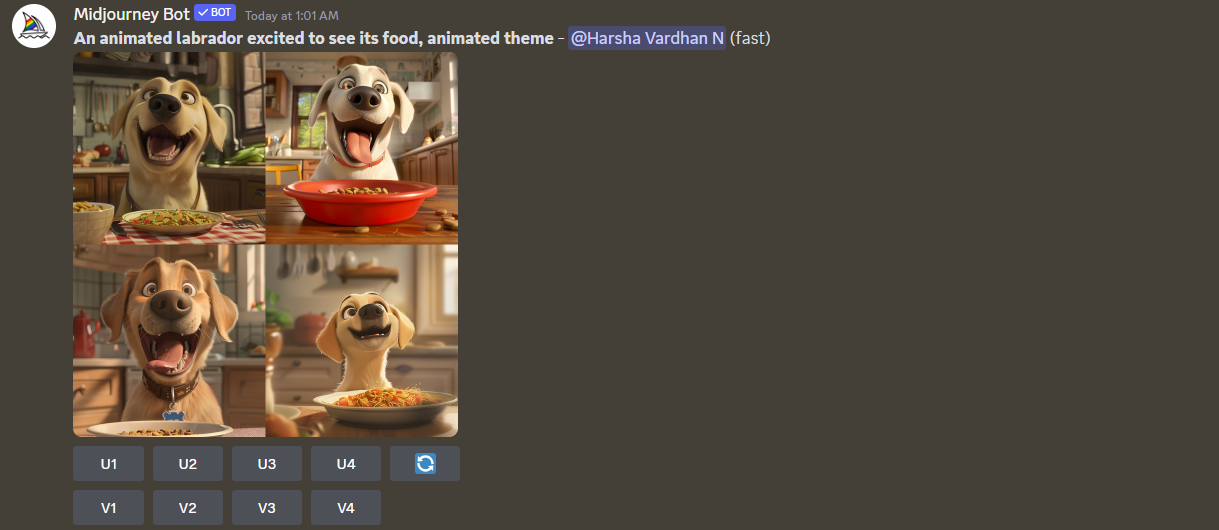
- After generating the images, assume that the third image best fits your requirements. Now, to separate the image, click on its respective button [U3 in this scenario].
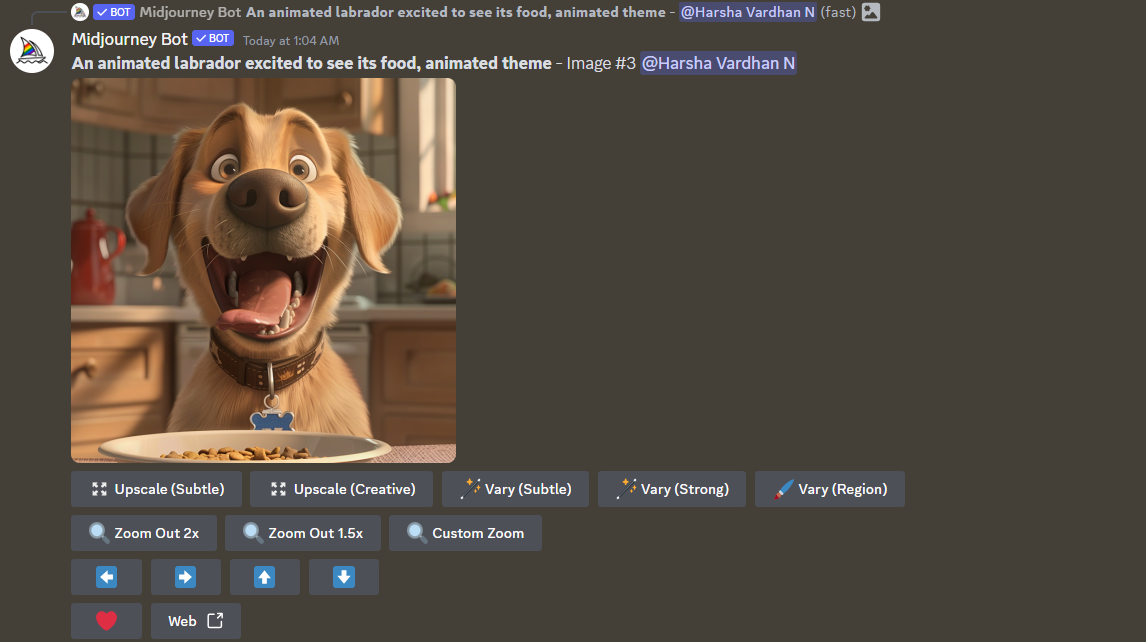
- After the image is selected and separated, assume you missed a crucial point to include in the prompt, which results in an incomplete picture. To fix it, if you proceed with re-entering the prompt, the image you have selected can’t be used anymore as Midjourney by default and cannot generate new results similar to the ones enlarged.
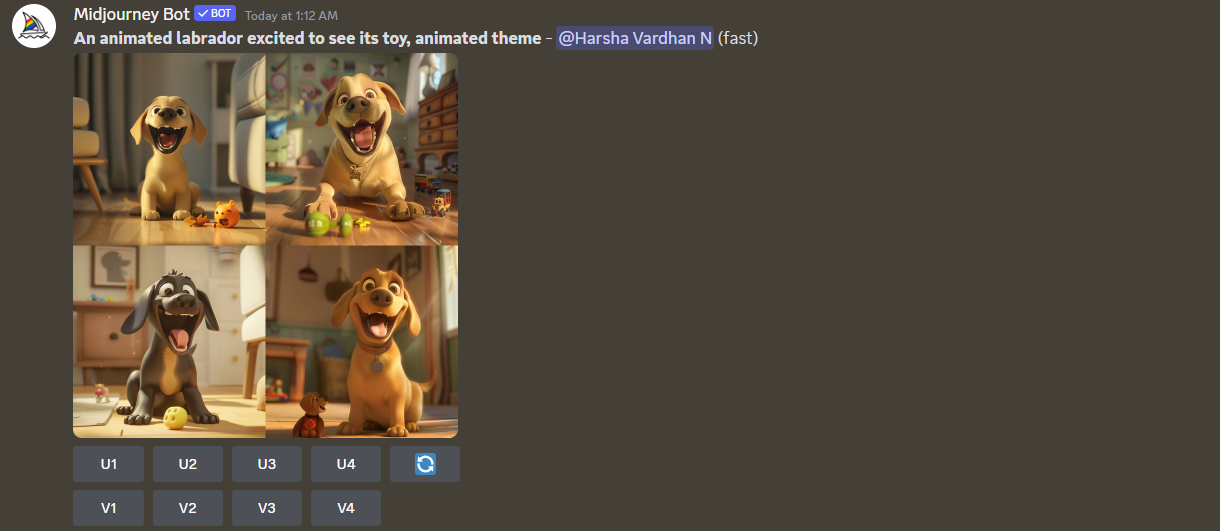
- If you notice the above-regenerated image, there isn’t any image similar to the enlarged one. Now, to address this issue, enter /settings command and turn on Remix mode to change the prompt for the specific image.
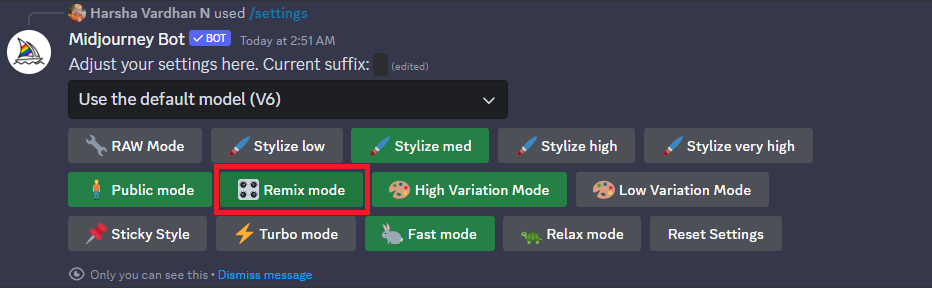
- With the Remix mode turned on, let’s navigate to the first generated results and click on the respective V button of the image you’re interested in. For demonstration, we selected V3, and when the Remix Prompt dialog box appeared, we updated the prompt [Compare the prompts highlighted in red].
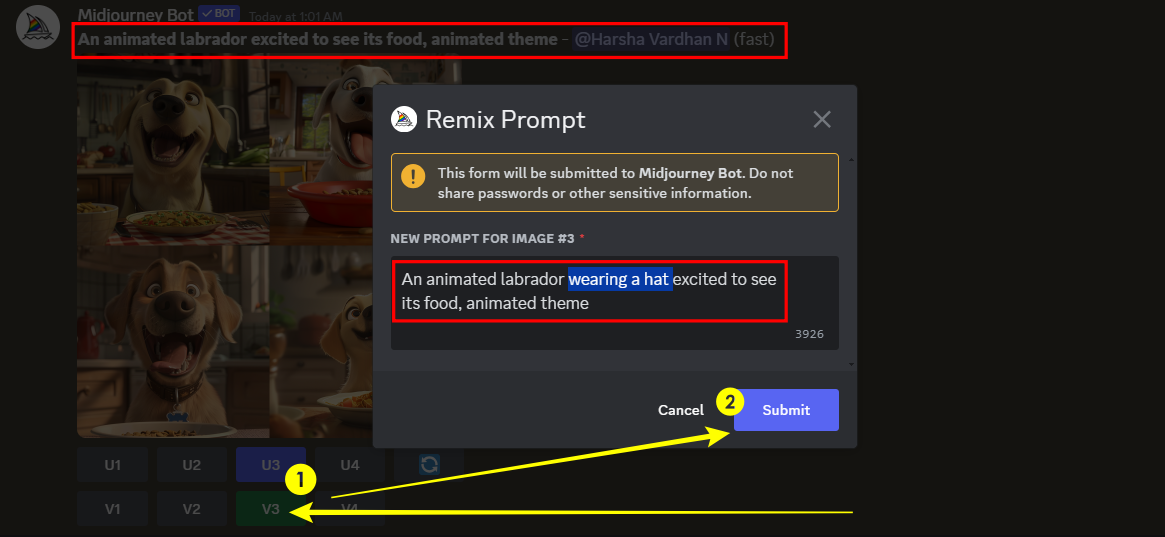
- After the prompt is updated using the Remix mode, you will have a result similar to the image separated and enlarged earlier. In this demonstration, we have remixed the image in Step 2, and Remix mode has successfully generated similar results while including the variations added to the edited prompt.
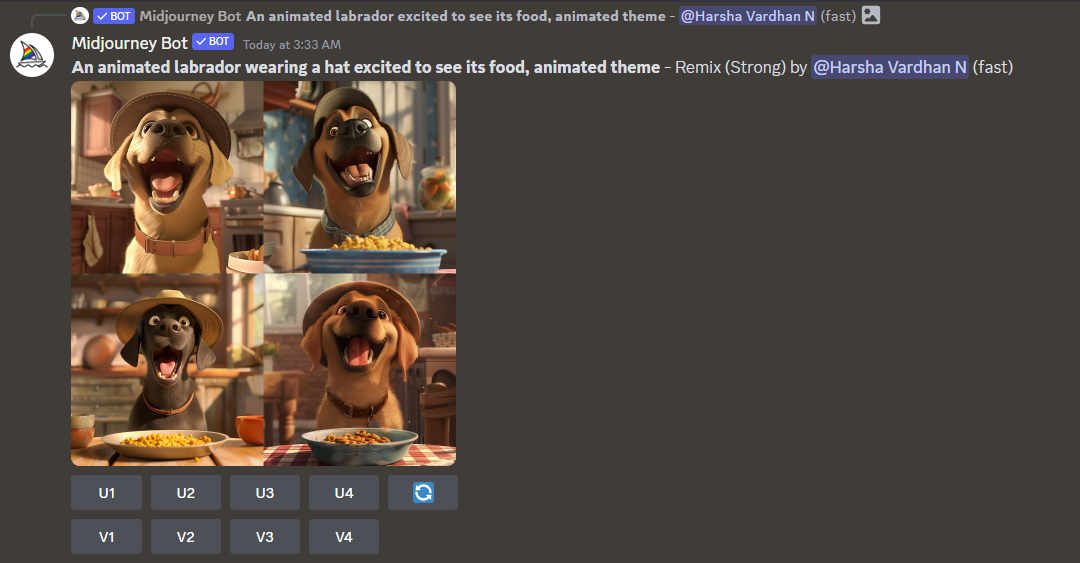
Wrapping Up
Congratulations on learning how to use the Remix mode in Midjourney!
While a few might argue that Remix mode hasn’t made the exact changes mentioned in the updated prompt, it is important to remember that Midjourney has put its best effort into generating similar results and preventing users from wasting minutes through its Remix mode.
In this demonstration, Remix mode has done a great job creating variations to the selected image while maintaining similarities. If you want to bring the best out of Remix mode, ensure you get creative with the prompts and be as detailed as possible.