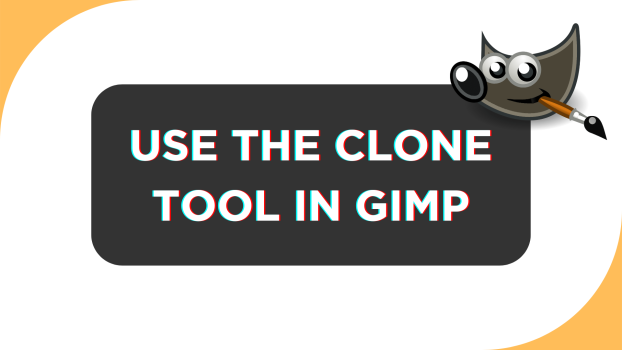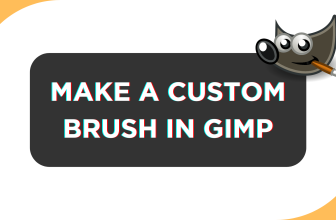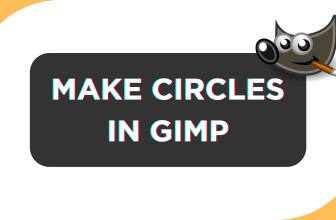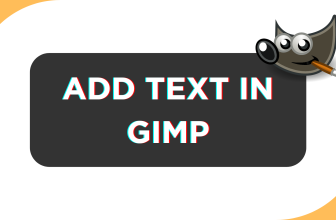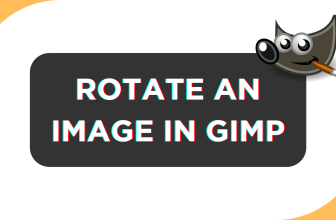It is important to learn how to use the Clone Tool in GIMP as it helps enhance digital images, repair problem areas, copy objects precisely, remove blemishes, and facilitate layered editing for a comprehensive approach to photo editing and restoration.
In this guide, we will add two images on a template and fix the image with imperfections through the clone tool. Consider the steps as a reference and use the same for other purposes where a clone tool is involved.
Use the Clone Tool in GIMP
- Begin by opening the GIMP on your PC and once done, load the image on which you want to use the clone tool. To do this, navigate to the Image Menu and click on File. Next, from the options displayed, click on Open [Ctrl+O] and then select the image.
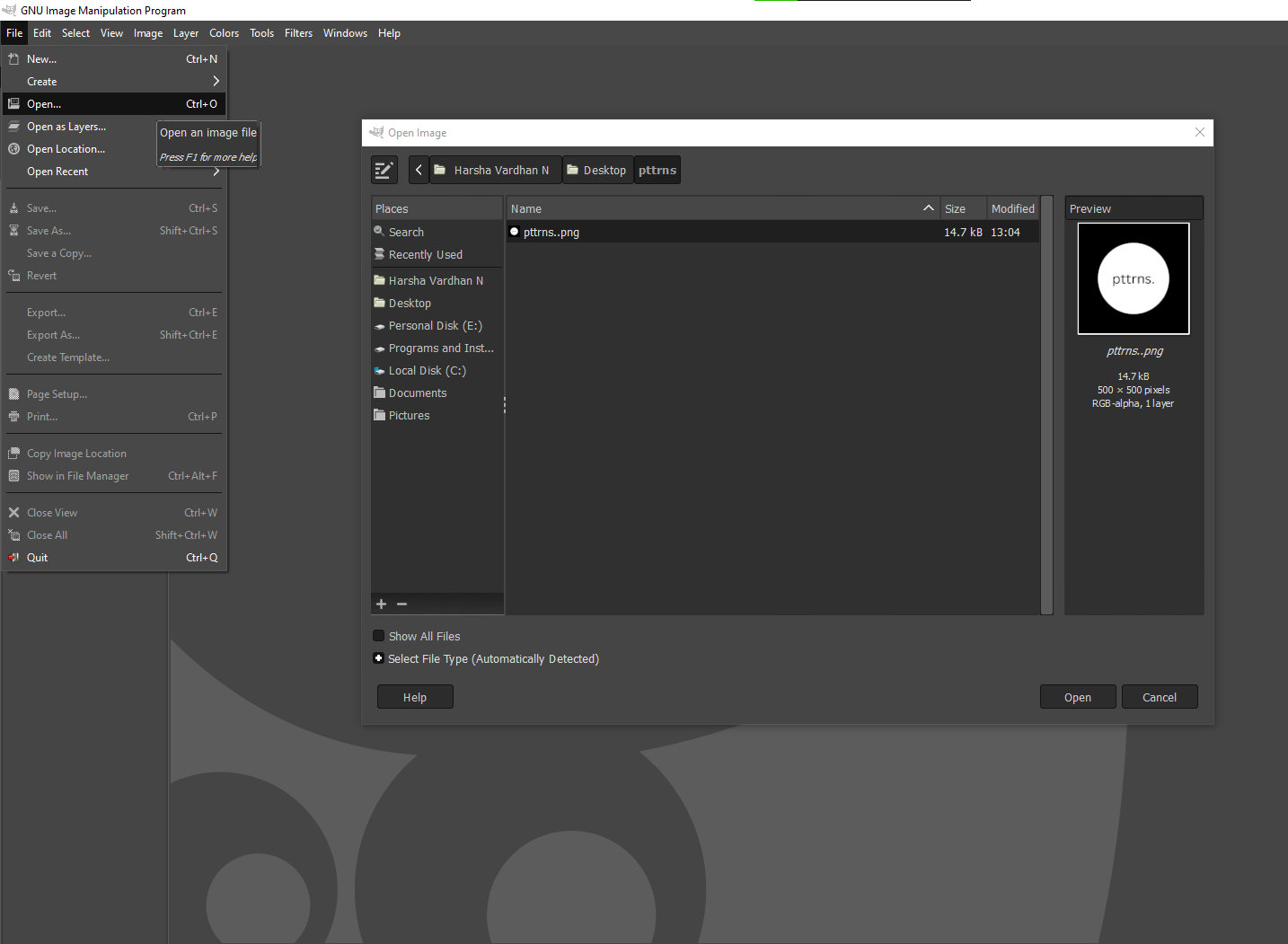
- For demonstration, we have added two images, where one is cropped and the other is the original. To fix it, we will use a clone tool and to get access to it, navigate to the Toolbox to the left and click on the Clone Tool.

- After the Clone tool is selected, you will find its associated settings. Now, adjust the options according to your requirements.
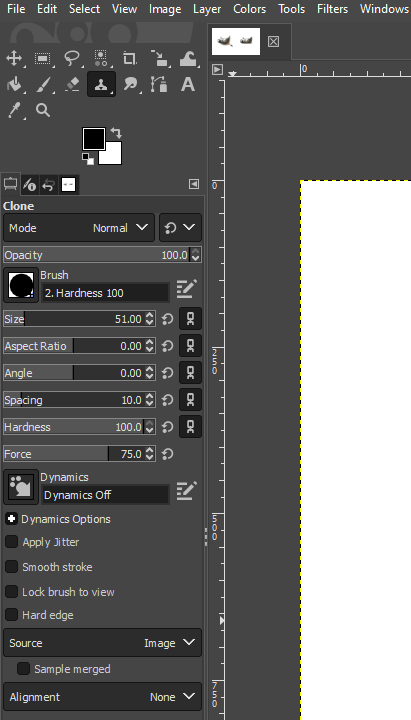
- With the options adjusted, get on to the canvas and place the clone tool on to the area where you want to clone by clicking on it while holding the Ctrl/Command key. If you do it right, you will have two brushes, where one is set to a fixed place and the other has a clone tool icon attached to it [Refer to the image below for better understanding].
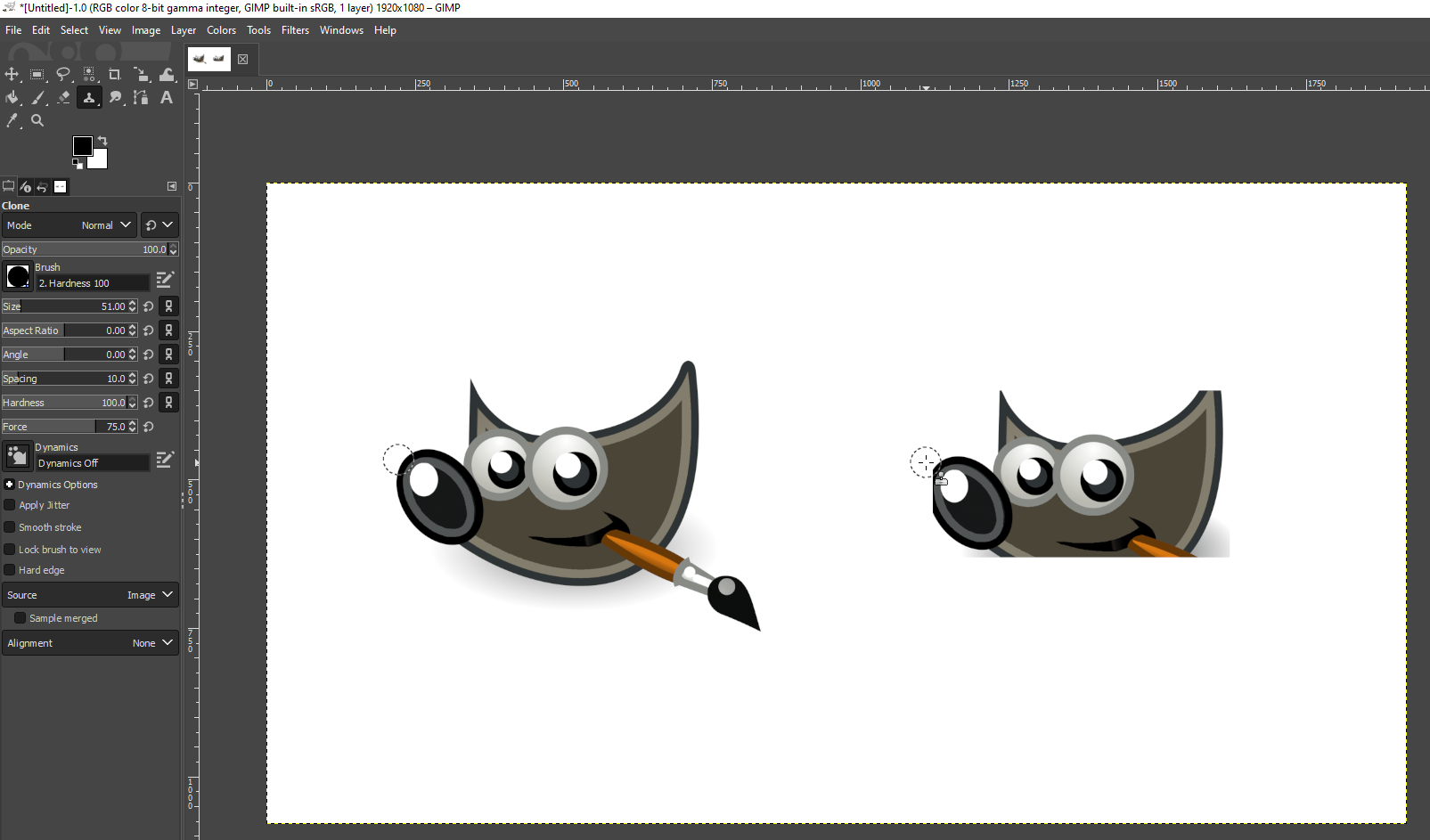
- Now hold/click the left button on your button on mouse or trackpad to clone the part using the Clone Tool [Refer to the GIF below for better understanding].
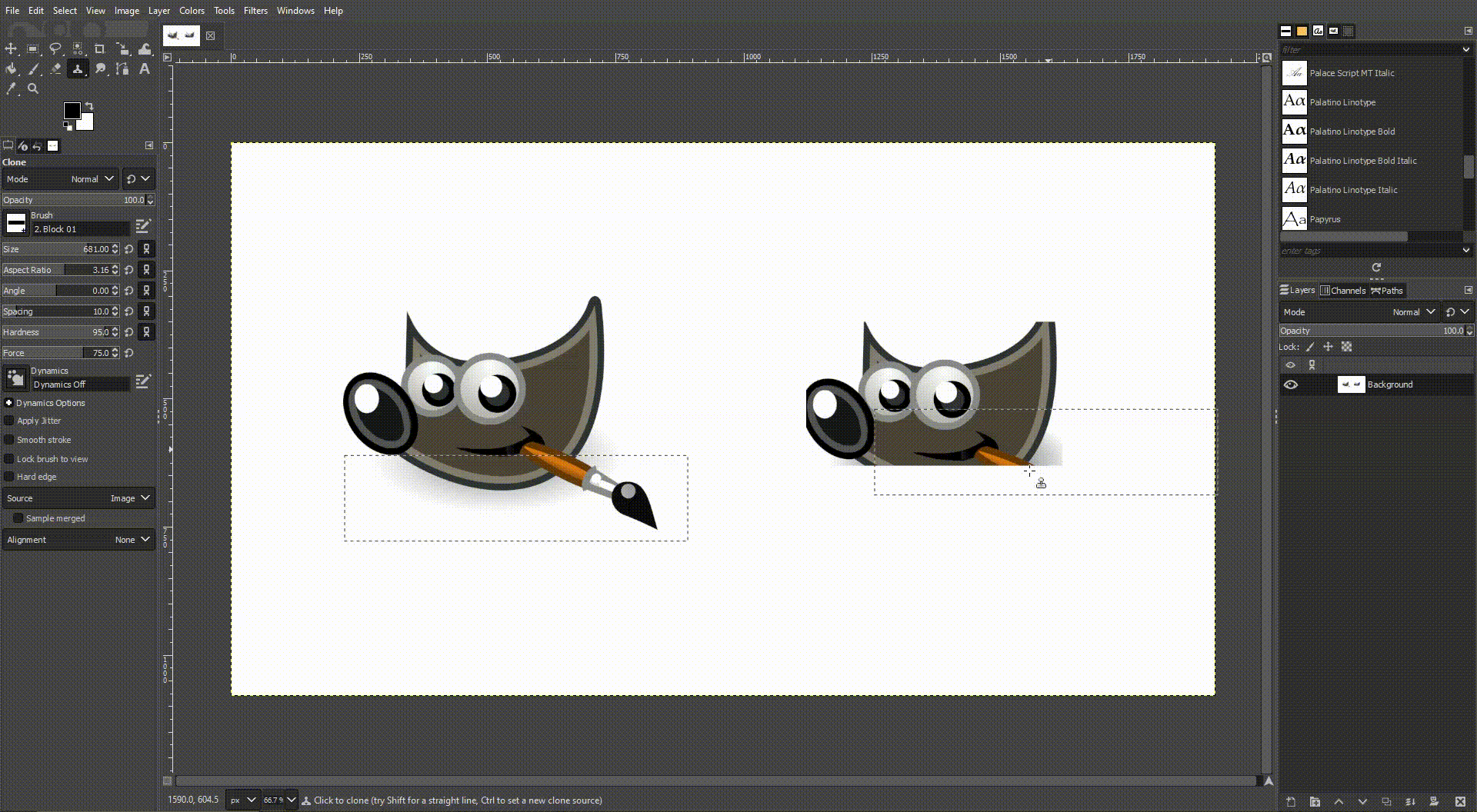
- Once you’re happy with the result, navigate to the Image menu and click on File. Next, from the options displayed, click on Export As to open the dialog box. Now, set the file type and click on the Export button and you’re done.
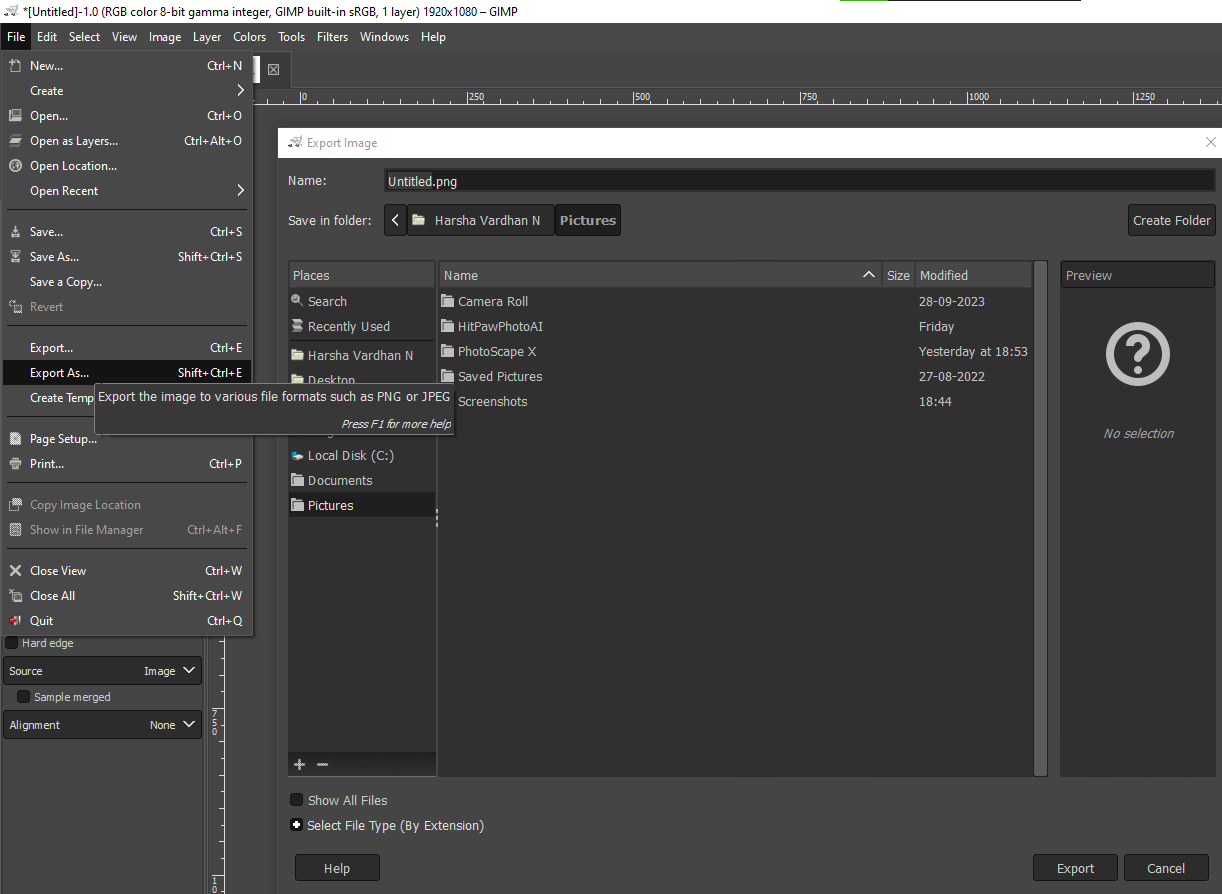
Wrapping Up
Congratulations on learning how to use the clone tool in GIMP!
Using the clone tool can be difficult and requires learning and patience to get a hold of the tool. Hence, we suggest working with multiple scenarios to get used to and make the best use of the tool.
Related Reading
How To Resize an Image in GIMP