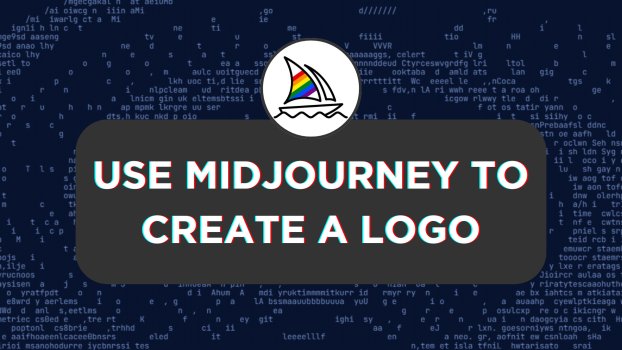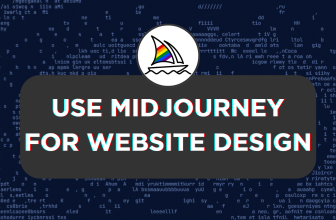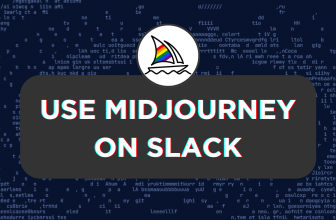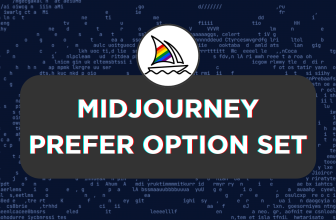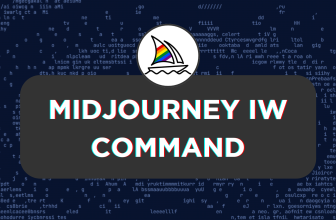Midjourney struggles to generate logos, and if you have tried to create one, you might have found it unreliable. In this guide, we will provide tips to help you generate better logos through Midjourney; it is your turn to make the best use of it.
What we cover
Tips to generate a better Logo using Midjourney
- Know your logo type: There are multiple logo types, and specific your requirement to Midjourney can create a better logo. Here are a few prominent logo types – Wordmark, Lettermark, Pictorial, Abstract, Mascot, Combination mark, Emblem, and Monogram.
- Suggest the art style: With the art style specified, Midjourney can create a refined logo due to additional inputs. Here are some of the prominent art styles used in the making of a logo – Futurism, Pop Art, Psychedelic, Minimalist, Art Deco, Gothic Art, Cubism, Surrealism, De Stijl, Abstract, Expressionism, Constructivism, and Retro/Vintage.
- Add keywords: The use of keywords like – Flat, Vector, Vivid Colors, Gradients, Line art, Watercolor, Hand-drawn, 3D design, Monoline, Pixel art, Grunge, Paper cutout, etc to bring more life to the logo.
- Use Negative Prompt: Midjourney tends to add details not specified in the prompt. For this, use
--no parameterfollowed by text that describes what you don’t want Midjourney to do to get the best results.
Use Midjourney to Create a Logo
- Start by accessing Midjourney through the Midjourney bot, channels, or its custom private server from Discord. Next, navigate to the message box and click on it to type the /imagine command to generate a logo [For demonstration, we have tried to create a logo without adding details].
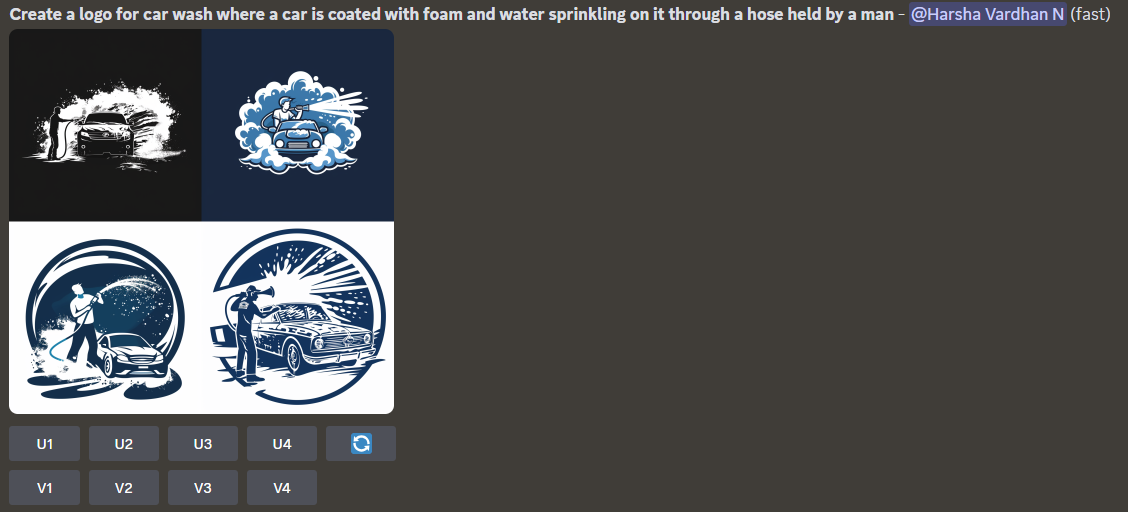
- In the above image grid, Midjourney has done a decent job for the prompt provided. Now, let’s use the tips provided and enhance the prompt [Refer to the syntax or the prompt depicted in the picture for better understanding].
/imagine Logo type, logo description, Logo Art Style, Special keywords, --no parameter (if applicable)
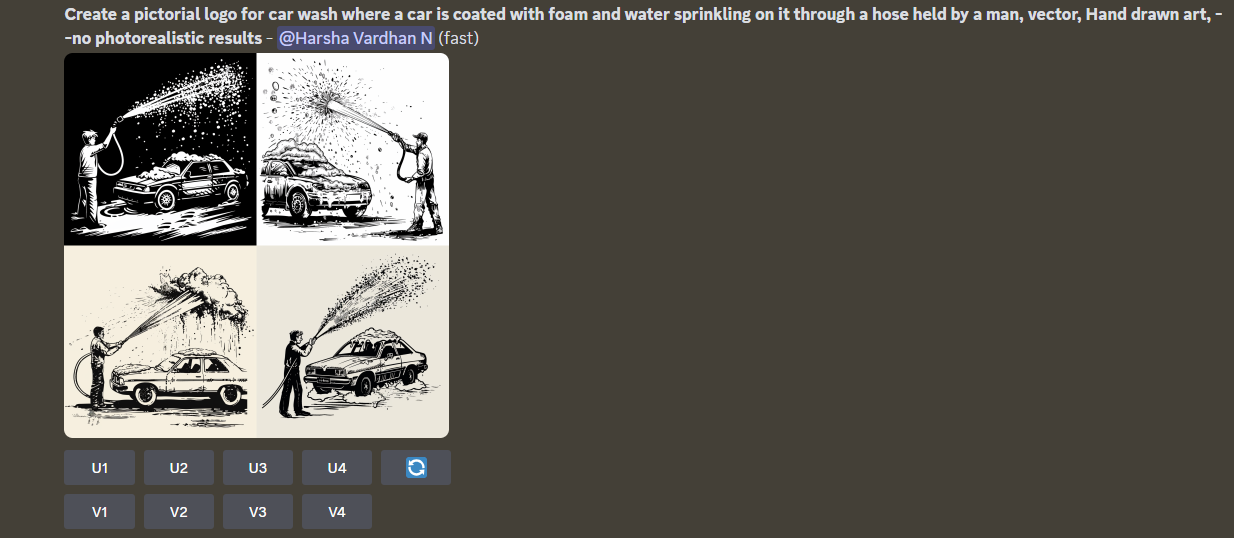
- On comparing the results, the image grid that was created after adding details was more convincing. Now, select an image from the grid and use Remix mode to enhance it further by clicking the respective V button.
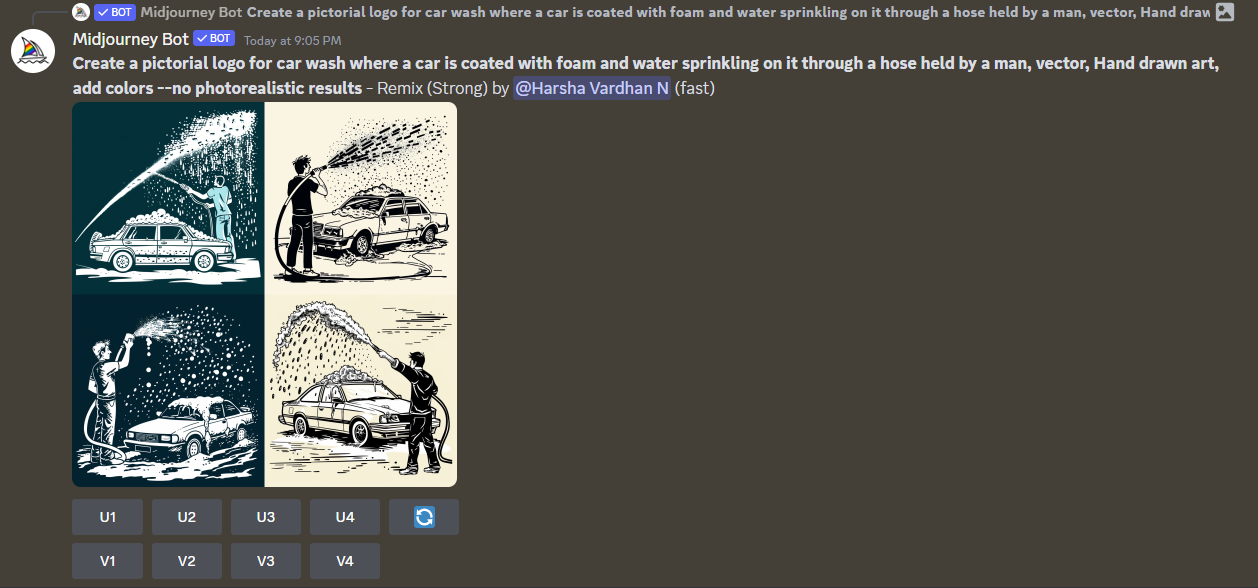
- After you’re happy with the result, separate the image from the image grid by clicking the respective U button.
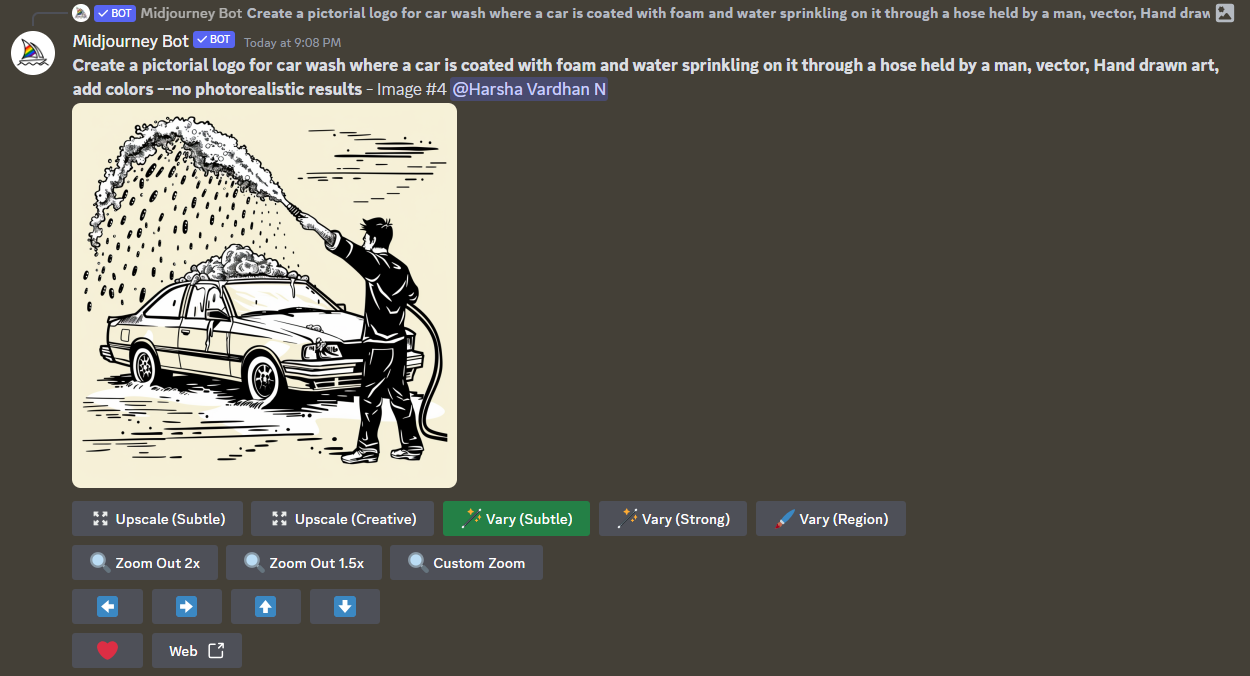
- Now, try to Vary for the last minor changes, and here is the final logo that is reliable and engaging.
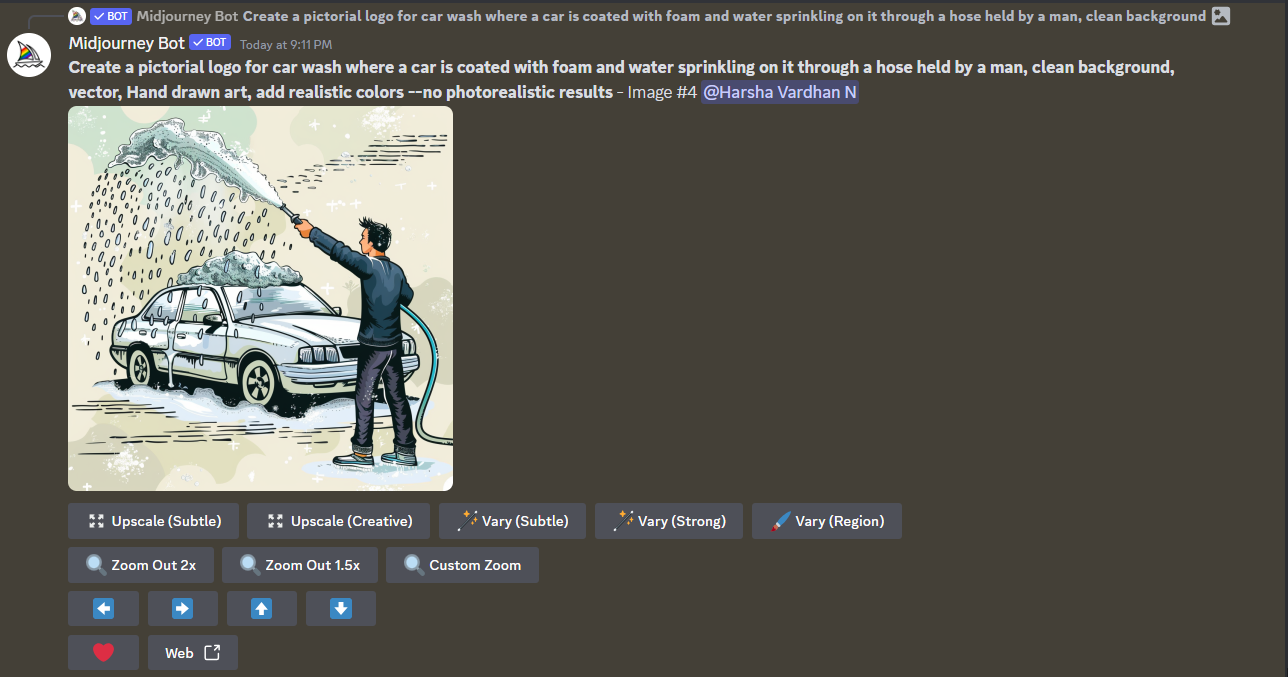
Wrapping Up
Congratulations on learning how to use Midjourney to create a logo!
While the finalized logo might not fit everyone’s liking, to get the best logo, try experimenting with the suggested tips and use the Remix mode as much as possible to get the best result. Also, remember that you don’t have to include all tips and that using the necessary ones that best fit your requirements would do the job.
Check out: How to Get Midjourney to Write Text if you create logos with characters inside
Related Reading
How To Use Remix Mode in Midjourney
How To Use Negative Prompts in Midjourney