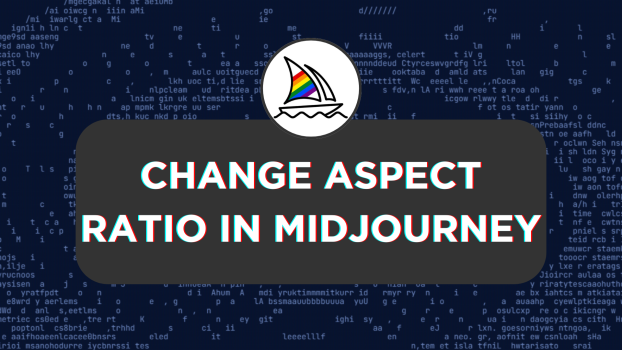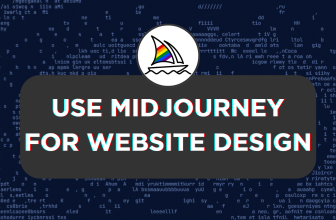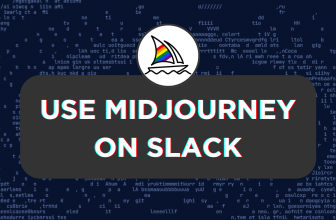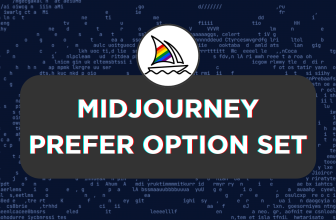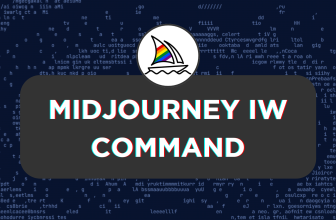Alongside the ability to generate images through the prompts, Midjourney offers the flexibility to change the aspect ratio. In this guide, we will help you change the aspect ratio of the generated image through a simple demonstration using the --ar or the --aspect parameters.
Change Aspect Ratio in Midjourney
- Access Midjourney’s Bot, channel, or the Custom private server to access Midjourney. After loading it, click on the message box and enter the /imagine prompt to generate the image.
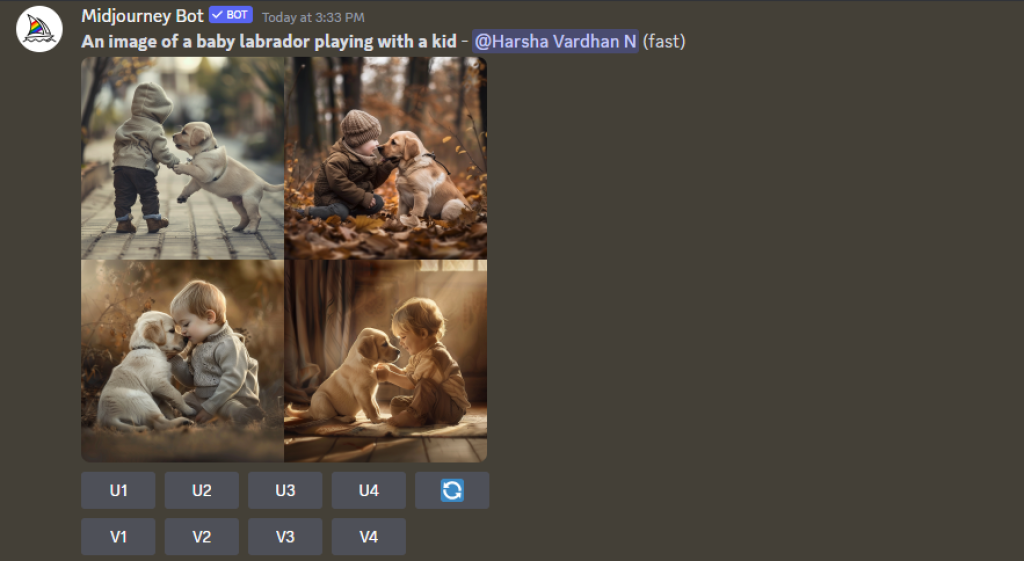
- In the above image you can see that the command features no parameters, meaning Midjourney has considered the default aspect ratio as 1:1.
- Now, before proceeding with changing the aspect ratio of the image consider the below common Midjourney aspect ratio to generate the best results according to your requirements.
--aspect 1:1Default aspect ratio.--aspect 5:4Use this to achieve a common frame and print ratio.--aspect 3:2Ideal for print photography.--aspect 7:4Best for digital screens like – TV and smartphone screens.
- After you have realized which aspect ratio best fits your requirement, use the Remix mode to make changes to the prompt. To do this, begin by opening the settings by using the /settings command in the message box and clicking on Remix mode to enable it.
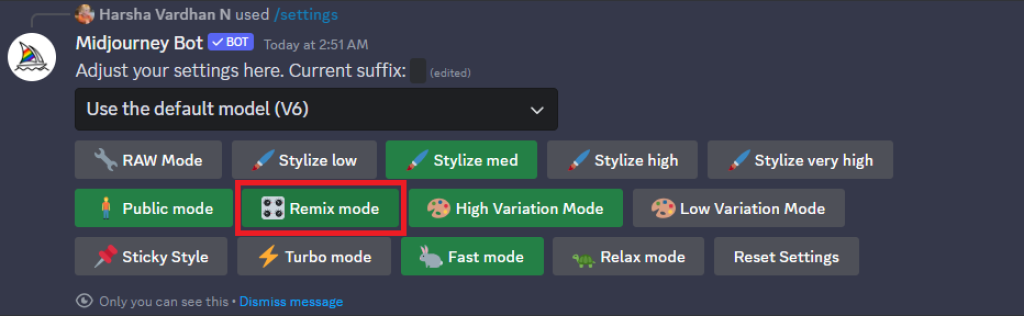
- With the Remix mode turned on navigate to the image generated and look for the one that best matches your requirement. Now, click on the respective V button to open the Remix Prompt dialog box and update the prompt by adding the
--aror the--aspectparameters [Refer to the syntax provided or the prompt depicted in the image for better understanding].
/imagine enter_your_prompt --ar <value>:<value>
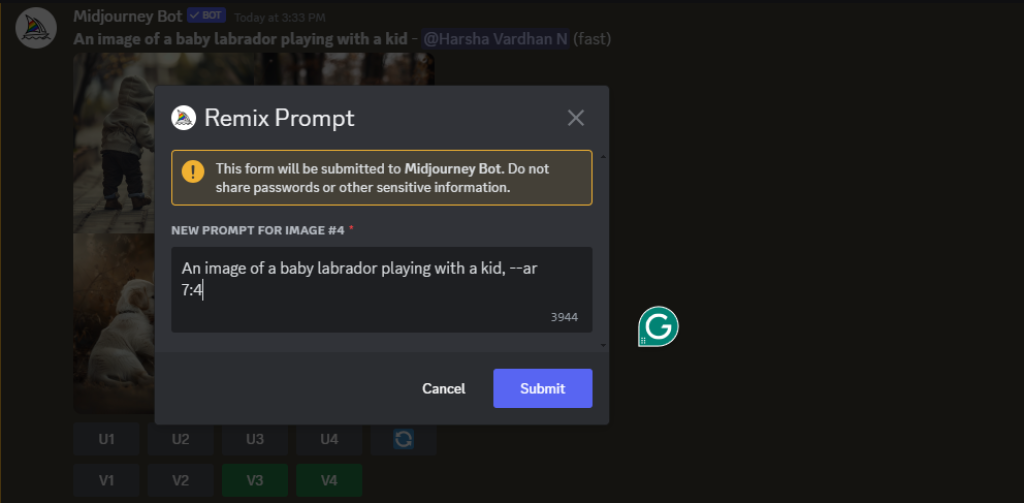
- On updating the prompt by including the aspect ratio parameter, the aspect ratio of the selected image has changed [Refer to the below image and compare it with the image generated in Step 1 to notice the aspect ratio change].
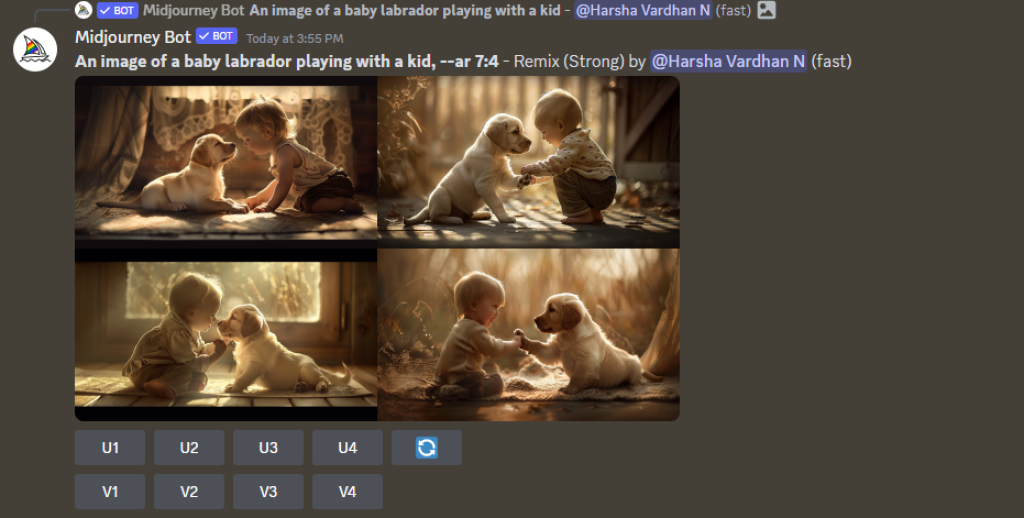
- With the aspect ratio changed according to your requirements, click on the respective U button of the image that meets your requirements to separate it. If you have done it right, you will have a result like below.
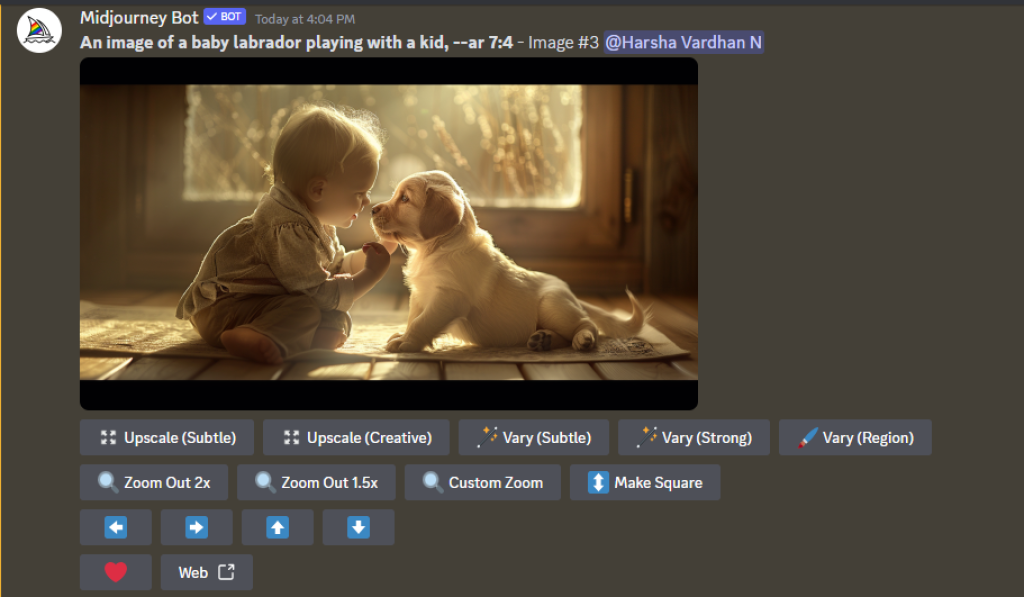
- Next, make changes if needed and download the image by clicking on the Download icon that appears on clicking Web or open the image and right-click on it and then Save image as option.
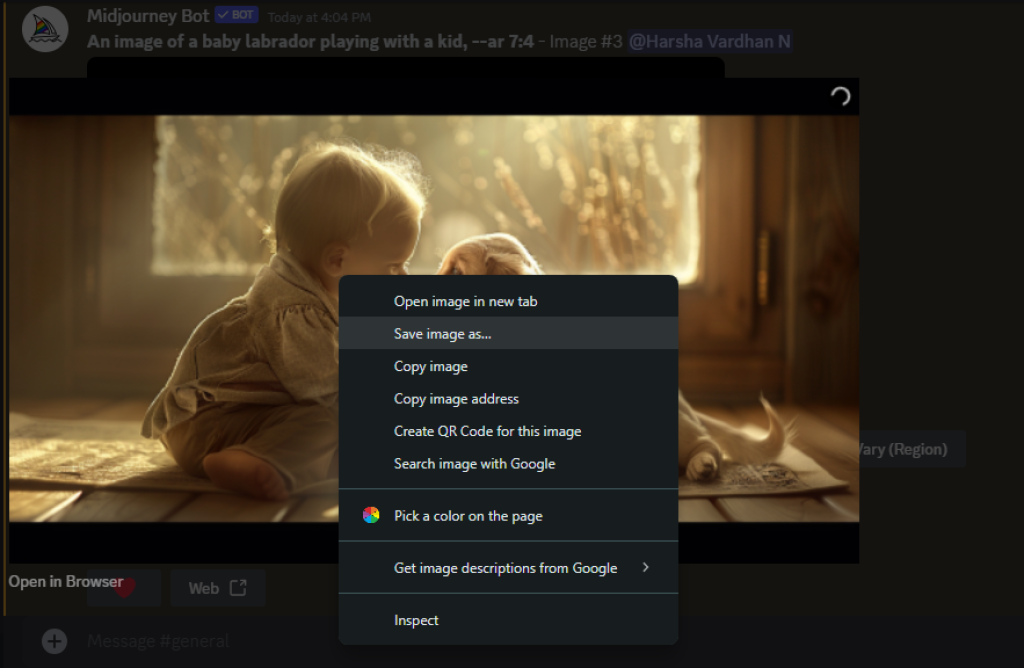
Wrapping Up
Congratulations on changing the aspect ratio of an image in Midjourney!
While there is arguably no issue with changing the aspect ratio, if you couldn’t get it done, probably you’re entering the syntax wrong. Also, try typing the --ar or the --aspect parameters at the end or get the prompt right to prevent Midjourney from making mistakes.
Related Reading
How To Use Remix Mode in Midjourney