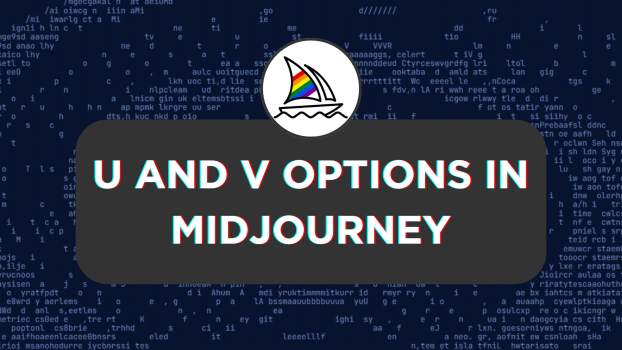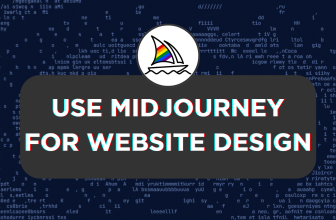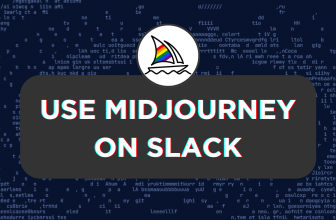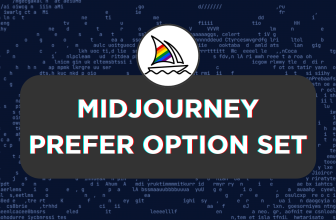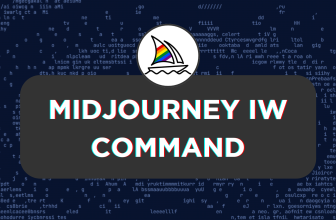Unlike other AI image generator software/tools, Midjourney follows a unique approach and lets its users use its tools through Discord. While this makes it easy to use, for users who are new to Midjourney or Discord and are using it for the first time can be confusing.
In this guide, we will focus on one such confusing feature – U and V and provide steps on how to use it through the easy steps below.
U and V options in Midjourney
- To gain access to U and V options in Midjourney it is important to generate an image using the /imagine command. To enter it use the message box from the Midjourney’s Bot or visit Midjourney’s channel or the Custom private server.
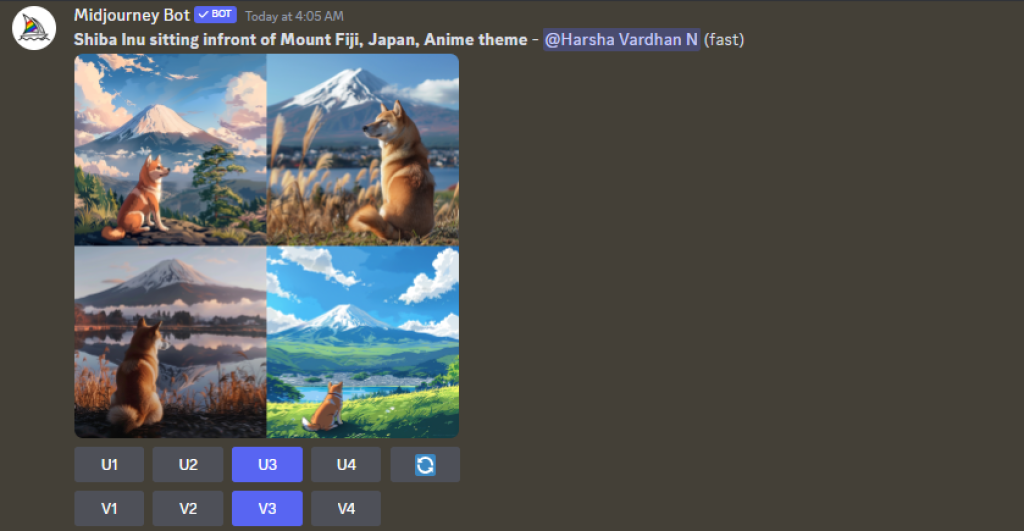
- For demonstration, we have provided a prompt for the /imagine command and were able to generate an image grid. Now, below the image grid, you will find the U and V options, and here is the simplified explanation for each:
U1 U2 U3 U4 [Image Enlarger]:
- Before: Used for making images bigger
- Now: Instantly makes images 1024 x 1024 pixels
- Current use: Helps pick and download images easily, with extra editing tools
V1 V2 V3 V4 [Image Variation]:
- Use: Makes different versions of a chosen image
- Outcome: Gets new images keeping the same style and look
- With the necessary insights on U and V options, let’s see them in action. First, we will proceed with using the U option to enlarge an image and separate it from the image grid [Refer to the image below and the text depicted in it to understand better].
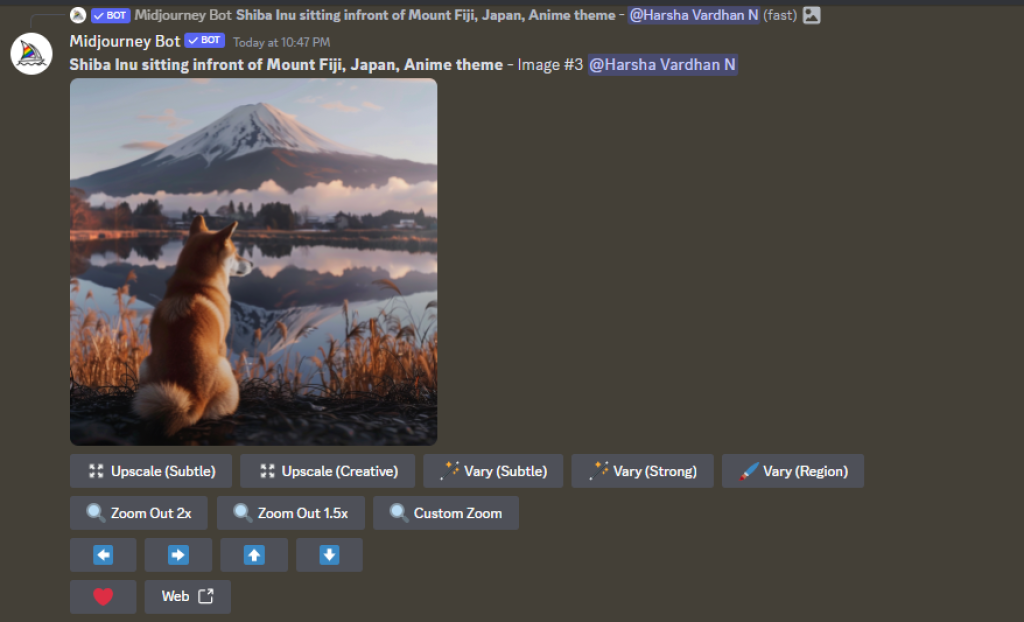
- Let’s assume a situation in which you find a specific image that best matches your requirements in the image grid. However, you want to try to look for more variations similar to it. In this scenario, the V option comes in handy [Refer to the image below and the text depicted in it to understand better].
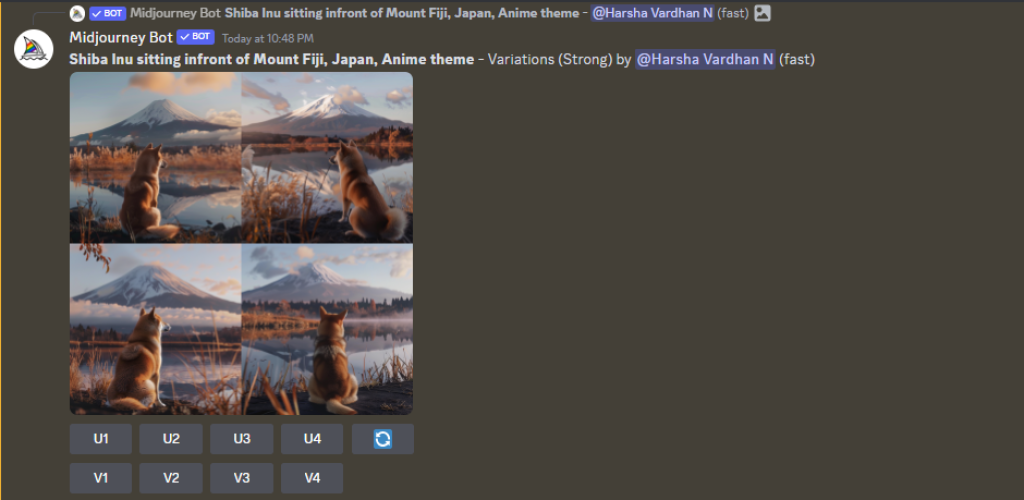
- Once you’re happy with the variations and have successfully separated an image from the grid, download the image by clicking on the Download icon that appears on clicking Web or open the image and right-click on it and then Save image as option.
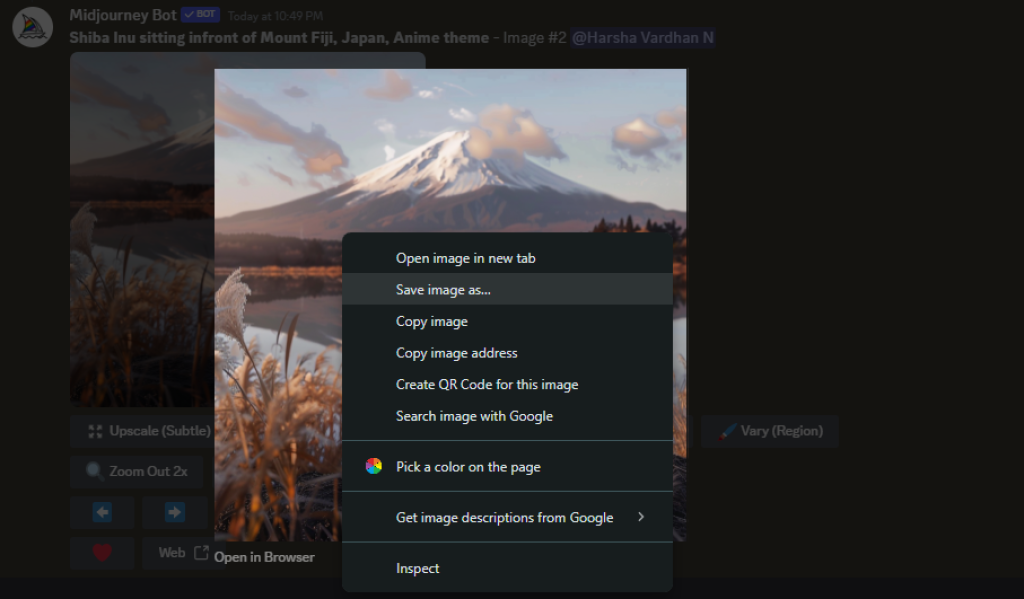
Wrapping Up
Congratulations on learning how to use U and V options in Midjourney!
While Midjourney can be confusing at first, with creativity and experimenting with prompts and parameters you will slowly start getting used to it. In the case of U and V, they play a crucial role in generating the images to match your requirements, also they double as other options: for instance, V options can be used with Remix mode to remix prompts.
Related Reading
How To Use Remix Mode in Midjourney
How To Upscale Midjourney Images